Onderstaande uitleg is voor de hulp of afstand. Door deze stappen te volgen kun je TeamViewer downloaden zodat wij je kunnen helpen met het probleem.
TeamViewer downloaden Windows
Onderstaand wordt stapsgewijs uitgelegd hoe Teamviewer gedownload kan worden op een Windows-apparaat.
1: Ga naar de downloadpagina van TeamViewer.
2: Klik op ‘TeamViewer downloaden’.

3: Open de download linksonder.

4: Selecteer in het pop-upvenster ‘Standaardinstallatie’ en klik vervolgens op ‘Accepteren – volgende’.
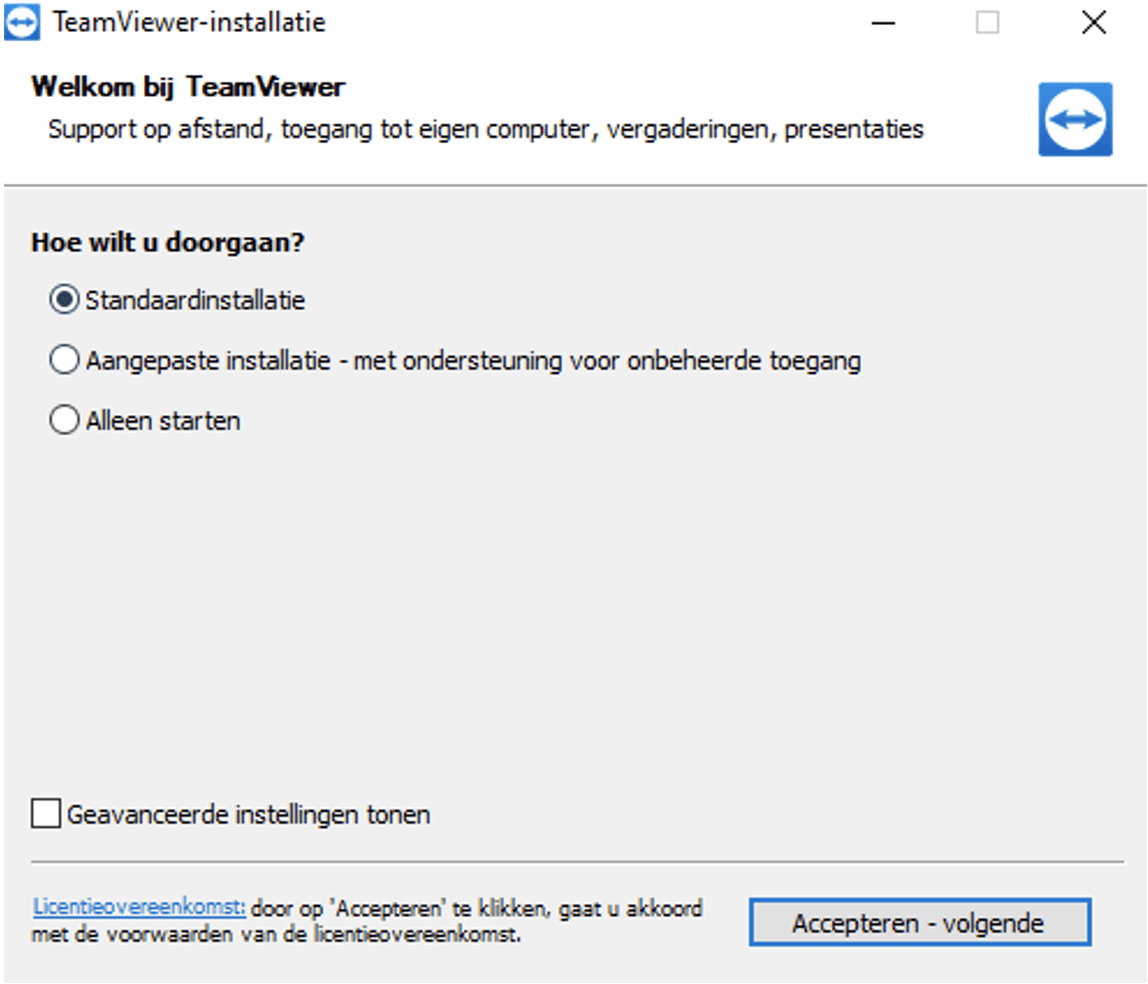
5: Klik op ‘Ja’.
6: Wacht tot de installatie voltooid is en selecteer ‘Ik wil de gratis versie gebruiken voor privégebruik’, klik daarna op ‘Voltooien’.
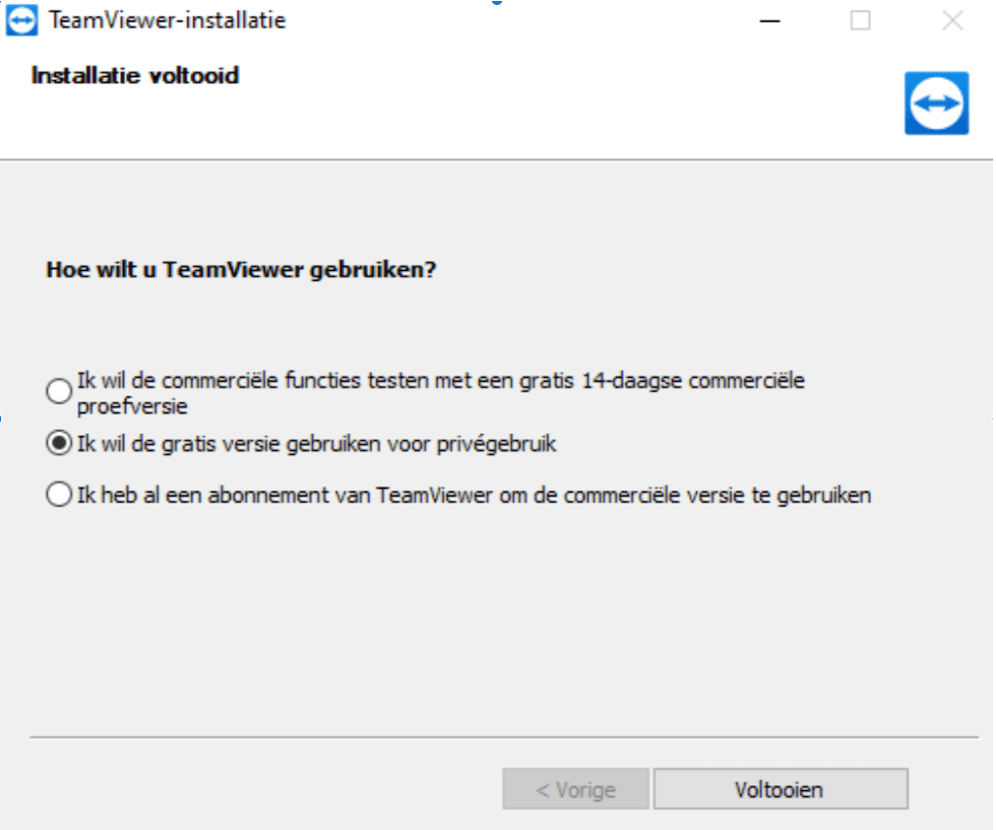
7: Wanneer TeamViewer weer wordt opgestart kun je bij ‘Afstandsbediening’ ‘Uw ID’ en ‘Wachtwoord’ zien. ‘Uw ID’ bestaat uit een aantal getallen. Het ‘Wachtwoord’ bestaat uit zes tekens: een aantal letters en een aantal getallen.

8: Houdt ‘Uw ID’ en het ‘Wachtwoord’ paraat. Geef deze gegevens door aan WPLounge om het Hulp op afstand programma te starten. Geef alleen de gegevens door wanneer je hier door WPLounge wordt gevraagd. De WPLounge medewerker neemt nu tijdelijk je scherm over en lost het probleem op.

