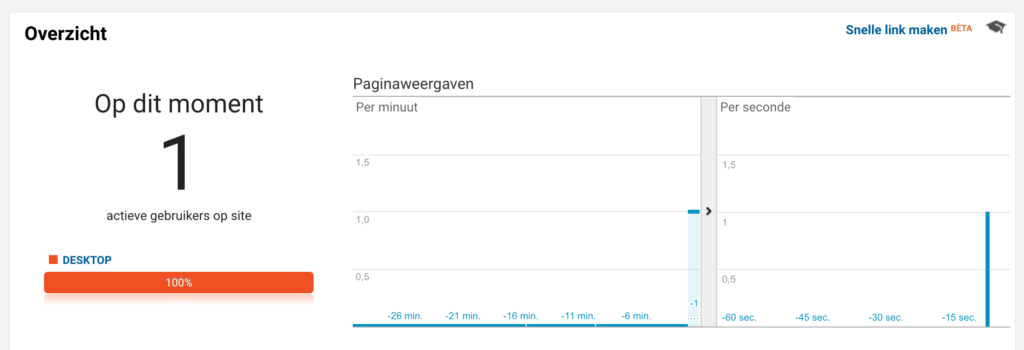![]() Zodra je de trackingcode van Google Analytics op je website hebt geïnstalleerd, kun je gaan testen of deze werkt. De Google Analytics trackingcode testen kan op meerdere manieren. In dit artikel laat ik je zien hoe je dit het beste kunt doen en waar je op moet letten bij het testen.
Zodra je de trackingcode van Google Analytics op je website hebt geïnstalleerd, kun je gaan testen of deze werkt. De Google Analytics trackingcode testen kan op meerdere manieren. In dit artikel laat ik je zien hoe je dit het beste kunt doen en waar je op moet letten bij het testen.
Google Analytics trackingcode testen
In het vorige artikel heb je de trackingcode van Google Analytics geïnstalleerd. Vanaf het moment dat de trackingcode op je website staat, zal deze alle gegevens van bezoekers doorsturen naar Google Analytics. Er zijn vervolgens verschillende manieren om te testen of de trackingcode alles (goed) meet.
1: Testverkeer zenden
In Google Analytics zit een functie om testverkeer naar je website te sturen. Deze functie is bedoeld om te controleren of je trackingcode goed werkt. Dit is dan ook één van de meest betrouwbare manieren om te achterhalen of je de trackingcode goed hebt geïnstalleerd.

Klik eerst helemaal links onderin Google Analytics op de “Beheerder”-knop. Je herkent deze knop aan het icoontje met het tandwiel. Wanneer je er met je muis overheen beweegt zal het woord “Beheerder” getoond worden.
Zorg nu dat het juiste Google Analytics-account is geselecteerd (als je maar één website hebt toegevoegd dan is dit waarschijnlijk al het geval), en klik vervolgens op Trackinginfo en dan op Trackingcode:
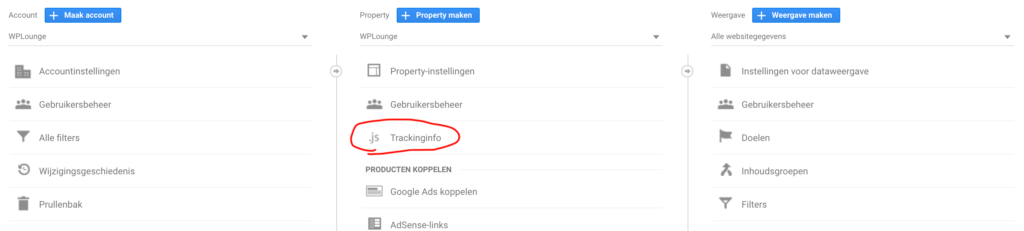
Je komt nu in het scherm waar je al bent geweest tijdens het aanmaken van een Google Analytics-account en -property. In dit scherm wordt onder andere de trackingcode getoond, maar je zult er ook een knop vinden voor het versturen van Testverkeer naar je website:
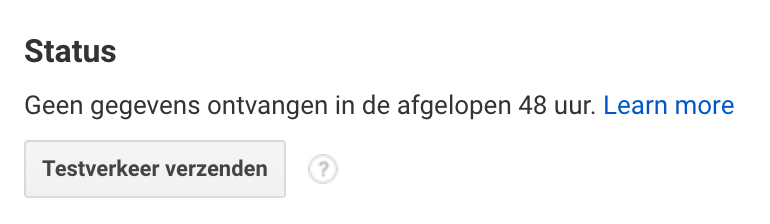
Je website wordt nu geopend in een nieuw venster. Ga nu terug naar het venster met de trackingcode en bekijk of het testverkeer binnenkomt. De onderstaande screenshot zegt “13 actieve gebruikers op dit moment”. Bij jou zal dit er waarschijnlijk één zijn.

2: Realtime Analytics
 Een andere manier om je trackingcode te testen is door zelf naar “Realtime Analytics” te gaan. De functie die ik hierboven liet zien maakt óók gebruik van Realtime Analytics, maar zit ingebouwd in het trackingcode-menu. In de balk links in Google Analytics herken je Realtime Analytics aan het icoontje met de klok. Klik hierop en klik vervolgens op Overzicht. Je krijgt dan waarschijnlijk het volgende scherm te zien:
Een andere manier om je trackingcode te testen is door zelf naar “Realtime Analytics” te gaan. De functie die ik hierboven liet zien maakt óók gebruik van Realtime Analytics, maar zit ingebouwd in het trackingcode-menu. In de balk links in Google Analytics herken je Realtime Analytics aan het icoontje met de klok. Klik hierop en klik vervolgens op Overzicht. Je krijgt dan waarschijnlijk het volgende scherm te zien:

Open nu je website in een ander tabblad of browservenster en controleer of er een actieve gebruiker verschijnt. Als je trackingcode goed is geïnstalleerd, dan zal dat er als volgt uit zien:
De 0 verandert in een 1, en er wordt als het goed is een paginaweergave getoond in de twee grafiekjes links. Let er goed op of er één paginaweergave wordt gemeten. Dit herken je aan de hoogte van het blauwe balkje. Als er meer dan één paginaweergave wordt getoond (terwijl je maar één pagina hebt geopend) dan betekent dat dat er iets mis is gegaan met je trackingcode. Waarschijnlijk heb je de code dan per ongeluk twee keer op je website geplaatst.
Als er inderdaad één paginaweergave wordt gerekend, klik dan eens door naar andere pagina’s op je website, om te kijken of deze paginaweergaven ook goed gemeten worden.
Conclusie
Het is vrij eenvoudig om te testen of je trackingcode goed werkt. Je kunt hiervoor “testverkeer” zenden of zelf in “Realtime Analytics” kijken. Het nadeel van de eerste methode is dat deze alléén de homepage van je website bezoekt. Met Realtime Analytics kun je kijken of andere pagina’s ook goed gemeten worden door door te klikken naar andere pagina’s op je website.
Beoordeel dit artikel:
[ratings]