Let op! De WordPress Editor wordt binnenkort vervangen door Gutenberg. Lees onze Gutenberg Handleiding.
Het schrijven van een bericht in WordPress spreekt grotendeels voor zich.

Zoals op de afbeelding hierboven te zien heb je in WordPress in het menu aan de linkerkant het kopje “Berichten”. Wanneer je daar met je muis overheen gaat, komt er een nieuw menuutje met de volgende opties:
- Alle berichten
- Nieuw bericht
- Categorieën
- Tags
Om een nieuw bericht aan je WordPress-website toe te voegen gebruik je uiteraard de optie “Nieuw bericht”.
Je komt dan in een nieuwe omgeving, waarin je je bericht kunt opstellen. In onderstaande afbeelding heb ik wat nummers (in het rood) toegevoegd die ik daarna zal toelichten. Klik op de afbeelding voor een grotere versie.
1. Titel van het bericht
De titel van het bericht in het voorbeeld hierboven is “Voorbeeld van een bericht”. Dit veld wordt dan ook gebruikt om de titel van je bericht te kiezen.
2. Inhoud van het bericht
In het veld waar een rode “2” is toegevoegd schrijf je je artikel of (blog)bericht. Het werkt ongeveer zoals je bijvoorbeeld met (Microsoft Office) Word zou werken. De balk boven het veld waar je je bericht schrijft is dan ook bedoeld voor opmaak-instellingen zoals “dikgedrukt”, “italic”, de uitlijning van je tekst. We gaan er voor het gemak maar vanuit dat die instellingen je grotendeels bekend voorkomen.
Een tussenkop kun je aanmaken door een deel van je tekst te selecteren en dan in veld waar “Paragraaf” staat bijvoorbeeld “Koptekst 2” te kiezen. (In MS Word zou dit “Heading 2” heten.)
3. Permalink
Bij de “3” staat er “Permalink” en dan de URL van je website, met daarachter de locatie van je bericht (hoe je de structuur van deze permalinks voor je hele website aanpast lees je hier).
Ik heb in dit voorbeeld als titel van het bericht “Voorbeeld van een bericht” gebruikt. De permalink wordt daardoor:
https://www.wplounge.nl/voorbeeld-van-een-bericht/
Uiteraard is dat bij je eigen website niet “https://www.wplounge.nl/voorbeeld-van-een-bericht/” maar je eigen domeinnaam en dan “/voorbeeld-van-een-bericht/”.
Mocht je een hele lange titel hebben voor je bericht, en je de “permalink” daardoor te lang vindt, kun je die aanpassen door op “bewerken” te klikken. Gebruik hier geen speciale tekens of spaties, maar alleen (kleine) letters, cijfers en streepjes.
4. Categorieën
In het balkje aan de rechterkant vind je het menu waarin je kan bepalen in welke categorie(ën) je bericht valt. Je kunt je bericht in bepaalde categorieën indelen door ze simpelweg aan te vinken.
Is er nog geen categorie die geschikt is voor het bericht dat je aan het schrijven bent? Dan is het mogelijk om in dit menu een nieuwe categorie aan te maken. Je hoeft hiervoor dus niet helemaal terug naar “Categorieën”.
Let op! Wanneer je geen categorie selecteert zal WordPress automatisch een categorie toewijzen. Dit is de standaard categorie. Wanneer je WordPress installeert heet die categorie standaard “uncategorized“. Wij raden dan ook aan om deze categorie te veranderen in “Algemeen” nadat je WordPress hebt geïnstalleerd.
5. Publiceren
Onder de “5” in de afbeelding staat het menu “Publiceren”. In dit menu kun je je bericht terwijl je het aan het schrijven bent opslaan als concept, publiceren, inplannen, verwijderen, een voorbeeld bekijken of de zichtbaarheid wijzigen.
Opslaan als concept
WordPress zal je bericht terwijl je het schrijft vaak automatisch opslaan, maar wil je het even zeker weten klik je op “Opslaan als concept”. Je bericht is op dat moment alleen nog zichtbaar voor jou.
Voorbeeld
Wanneer je op “Voorbeeld” klikt dan opent WordPress een nieuw venster waarin je kunt zien hoe het bericht er op je website uit zou zien (voor bezoekers). Dit is handig; je kunt even controleren of alles goed staat, er geen witregels ontbreken of andere zaken die je zelf belangrijk vindt op je website.
Inplannen
Je kunt je bericht inplannen door achter “Onmiddelijk publiceren” op “bewerken” te klikken. Je kunt zo op de minuut nauwkeurig aangeven wanneer WordPress je bericht “live” moet zetten. Veel bloggers plannen bijvoorbeeld alvat tien berichten in als ze op vakantie gaan, zodat er wel steeds nieuwe content wordt toegevoegd.
Zichtbaarheid
Onder zichtbaarheid stel je in of je bericht openbaar toegankelijk is, of alleen voor mensen die zijn ingelogd. Een “Privé”-bericht kan bijvoorbeeld dienen voor een redactie met meerdere personen om “huishoudelijke” mededelingen te delen.
6. Media toevoegen
Via de knop “Media toevoegen” kun je afbeeldingen aan je pagina toevoegen. Wanneer je er op klikt opent zich een “pop-up” waar je een afbeelding kunt selecteren of uploaden vanaf je computer. Vervolgens kies je de uitlijning van de afbeelding en het formaat van de afbeelding.
7. “Lees meer”
Bij nummer 7 heb ik een pijl gezet naar een knopje. Even voor de zekerheid, het gaat om dit knopje:
![]()
Wanneer je op die knop klikt dan voegt WordPress een zogeheten “Meer lezen-tag” toe. Dit zorgt ervoor dat men in het overzicht van al je berichten niet het héle bericht kan lezen, maar alleen het gedeelte dat vóór die tag staat. Om verder te lezen klikken ze op “Lees verder“. Je voegt deze tag idealiter toe na een korte introductie.
Wanneer je deze tag hebt ingevoegd, ziet dat er tijdens het bewerken uit zoals te zien op de afbeelding hieronder.
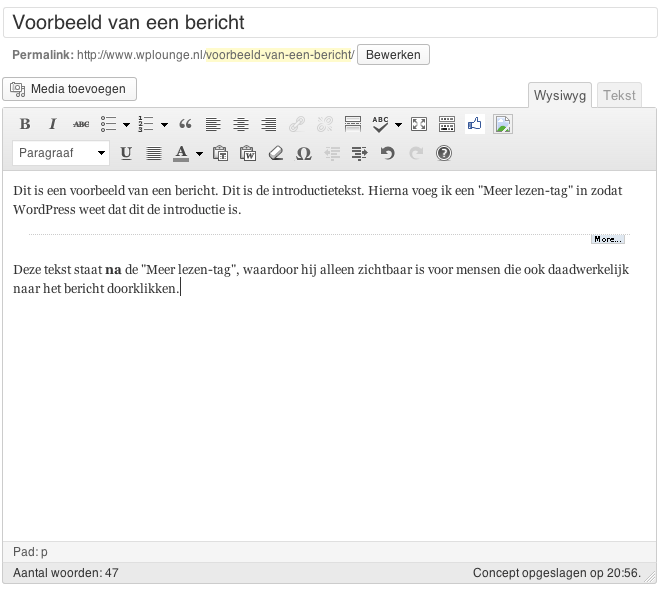
Je weet nu alles over het schrijven van berichten in WordPress. Als je nog vragen hebt, like ons dan op Facebook en stel je vraag via onze Facebook-pagina!




