Steeds meer websites vragen je om toestemming voor het versturen van browser-notificaties. Dit zijn berichten die direct naar de browser worden verstuurd. Deze berichten zijn klikbaar, en meestal linken ze direct naar je website.
In onze artikelen en op onze pagina's staan affiliate links. Wanneer je via één van deze links een aankoop doet, ontvangen wij een (meestal kleine) commissie van de verkoper. Wij geven altijd onze eerlijke mening over producten. Klik hier voor meer informatie.
In dit artikel leg ik je uit wat browser-notificaties precies zijn en hoe je ze kunt inzetten op jouw (WordPress-)website.
Inhoud
Wat zijn browser-notificaties?
Browser-notificaties zijn pushberichten in je browser. Google Chrome ondersteunt deze notificaties sinds 2015 op desktop-computers en Android-telefoons. Apple’s browser Safari ondersteunt de notificaties ook, maar alléén op computers en niet op iPhones. Ook Firefox ondersteunt deze pushmeldingen.
Divi theme & Divi Builder
Bij Elegant Themes ontvang je meer dan
85 premium WordPress themes (waaronder Divi!) voor maar 89 dollar!
Bekijk de themes »»
Lees meer over Divi.
Toestemming vragen
Wanneer je een website bezoekt, bijvoorbeeld WPLounge.nl, dan kan deze website je om “toestemming” vragen voor het versturen van pushberichten. In de onderstaande screenshot zie je hoe dat er uit ziet op onze website:

Een bezoeker kan hier kiezen om notificaties wel of niet toe te staan. Natuurlijk kan een gebruiker deze instellingen altijd achteraf aanpassen.
Hoe zien de notificaties er uit?
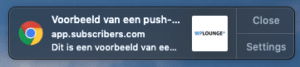 Het verschilt heel erg per browser en apparaat dat je gebruikt. In de screenshot zie je een voorbeeld van een push-melding van Google Chrome op mijn MacBook Pro. Mijn MacBook staat ingesteld op “Dark Mode“, anders had de melding waarschijnlijk een lichte achtergrondkleur gehad.
Het verschilt heel erg per browser en apparaat dat je gebruikt. In de screenshot zie je een voorbeeld van een push-melding van Google Chrome op mijn MacBook Pro. Mijn MacBook staat ingesteld op “Dark Mode“, anders had de melding waarschijnlijk een lichte achtergrondkleur gehad.
Achter deze melding zit een link. Wanneer een gebruiker op de melding klikt, zal die link geopend worden. Dit hoeft niet per se een link te zijn naar je eigen website. Als jij pushmeldingen van WPLounge.nl toestaat, kan ik je ook een melding sturen die naar een andere website linkt.
Beter dan een nieuwsbrief?
Doordat je maar één keer op “Allow” hoeft te klikken om pushmeldingen toe te staan, kun je veel sneller veel “abonnees” hebben dan bijvoorbeeld bij een (e-mail) nieuwsbrief. Daarnaast ontvangen pushmeldingen vaak ook méér clicks dan een link in je nieuwsbrief, omdat deze notificaties direct op je bureaublad zichtbaar zijn. Je hoeft niet eerst je e-mail te openen; je krijgt de meldingen direct in je scherm.
Dit is ook de keerzijde van deze pushmeldingen: als je er veel verstuurt kunnen bezoekers dat als storend ervaren. De pushmeldingen zijn behoorlijk “invasief” en het wordt daarom al snel als “spam” gezien. Ik zou daarom niet voor iedere nieuwe blog die je hebt geschreven een pushmelding versturen.
Veel bezoekers
 Op WPLounge experimenteer ik sinds een maand met deze meldingen. Binnen een week was op WPLounge.nl al door 500 mensen toestemming gegeven voor het versturen van meldingen.
Op WPLounge experimenteer ik sinds een maand met deze meldingen. Binnen een week was op WPLounge.nl al door 500 mensen toestemming gegeven voor het versturen van meldingen.
Wanneer je een melding verstuurt met een link naar je eigen website, dan merk je dat direct in je Analytics. Direct na het versturen van een notificatie (naar 1200 mensen) had ik 40 tot 50 actieve bezoekers op mijn website.
Dag en tijdstip
Helaas klikt natuurlijk niet iedereen op je pushmelding. Je ziet de melding alleen als je computer aan staat (en je er zelf achter zit, natuurlijk). De meldingen die ik heb verstuurd hadden een CTR van 5 tot 10 procent. Dit was sterk afhankelijk van de dag en het tijdstip waarop de melding verstuurd was. Op een werkdag rond half 10 ’s ochtends of half vijf ’s middags werkte voor mij tot nu het beste.
Subscribers.com: tool voor pushmeldingen
Als je zelf ook pushmeldingen wilt versturen, dan kun je hier verschillende (gratis) tools voor gebruiken. Zelf gebruik ik Subscribers.com.
Na het aanmelden geeft deze tool je een kleine JavaScript-code die ervoor zorgt dat je bezoekers toestemming kunnen geven. Je kunt deze JavaScript-code zelf op je website plakken of de WordPress-plugin gebruiken. Vervolgens kun je inloggen op je eigen dashboard:

Hier kun je per dag zien hoe veel nieuwe “subscribers” er bij zijn gekomen. Je zult ook merken dat er veel “unsubscribers” zijn op de momenten dat je een melding verstuurt. Dit zijn waarschijnlijk gebruikers die per ongeluk op “Toestaan” hebben geklikt of zich bedenken omdat jouw melding niet interessant genoeg is.
Meldingen versturen
Door in het dashboard op “Send a notification” te klikken kun je een nieuwe pushnotificatie aanmaken.
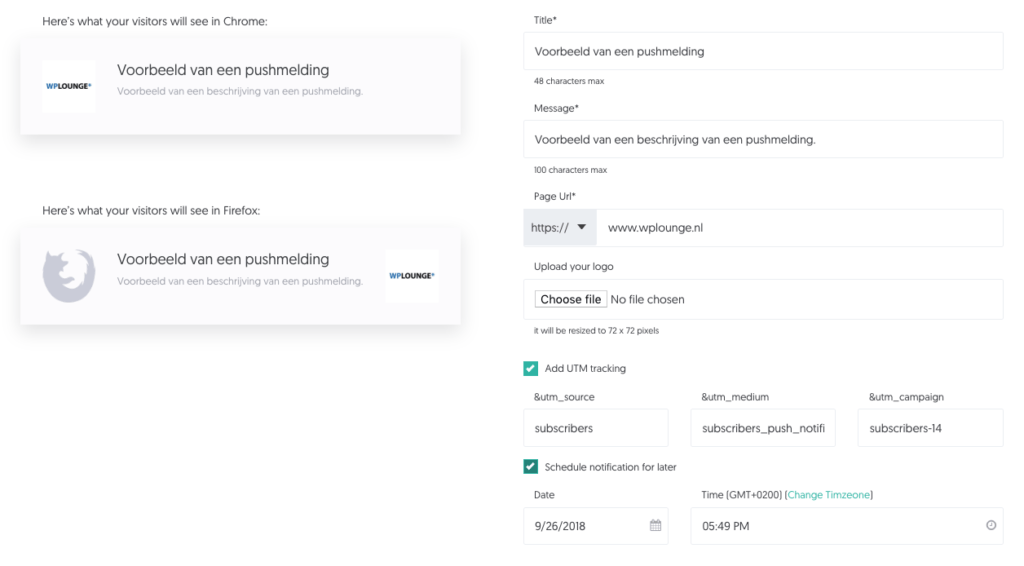
Je kunt voor iedere pushmelding een titel, een beschrijving en een URL opgeven. Daarnaast kun je een logo uploaden, dat in Chrome getoond wordt. Het is ook mogelijk om “UTM tracking” toe te voegen, zodat je in Google Analytics precies kunt bijhouden hoeveel bezoekers een notificatie heeft opgeleverd. Tot slot kun je de pushmelding ook “inplannen” voor een later tijdstip.
Statistieken
Nadat je een pushmelding hebt verstuurd, kun je in je dashboard de statistieken terugzien. Zo kun je zien naar hoeveel gebruikers de melding verstuurd is en in hoeveel browsers de melding uiteindelijk bezorgd is.
Als laatste krijg je het aantal clicks op je melding te zien, met vervolgens de CTR: Click Through Rate (het percentage gebruikers dat op de melding heeft geklikt).
Conclusie
Pushmeldingen zijn een handige manier om snel veel gebruikers op je website te krijgen. Wel raad ik aan om alléén meldingen te sturen als het écht iets toevoegt, zodat bezoekers je niet als storend gaan zien.










Reageer