Wil je het “hosts”-bestand aanpassen op een Mac-computer? Je hosts file aanpassen op een Mac gaat er iets anders aan toe dan je misschien gewend bent van een Windows-PC. In dit artikel laat ik je zien hoe je dit op een Mac doet.
In onze artikelen en op onze pagina's staan affiliate links. Wanneer je via één van deze links een aankoop doet, ontvangen wij een (meestal kleine) commissie van de verkoper. Wij geven altijd onze eerlijke mening over producten. Klik hier voor meer informatie.
Inhoud
Wat is het “hosts”-bestand?
Voor de lezers die niet weten wat het hosts file precies doet, een korte uitleg over het hosts-bestand.
Het hosts-bestand is een tekstbestand waarin je de DNS (of hostnamen) kunt omzetten voor specifiek jouw computer. De DNS-records van bijvoorbeeld een domeinnaam bepalen naar welk IP-adres een domeinnaam moet verwijzen. Als jouw hostingpakket bijvoorbeeld het IP-adres 123.123.123.123 gebruikt, dan wil je dat de DNS-records van je domeinnaam naar dit IP-adres verwijzen. Zo weet je zeker dat een gebruiker die jouwdomein.nl intoetst in zijn browser, de juiste website te zien krijgt.
Divi theme & Divi Builder
Bij Elegant Themes ontvang je meer dan
85 premium WordPress themes (waaronder Divi!) voor maar 89 dollar!
Bekijk de themes »»
Lees meer over Divi.
Ben je bezig met het verhuizen van je website? Of wil je de DNS-instellingen van een domeinnaam omzeilen? Dan kun je de “publieke” DNS-instellingen van een domeinnaam “overrulen” door je hosts file aan te passen. Dit kan heel handig zijn tijdens het verhuizen van een (WordPress) website.
Hosts file aanpassen op een Mac
Op een Mac kun je je hosts file het beste aanpassen vanuit de Terminal. In de onderstaande stappen leg ik uit hoe je te werk gaat.
1: Open de Terminal
Allereerst moet je de Terminal-applicatie openen. Dit doe je het snelste door de toetsencombinatie Command + Spatie in te drukken en vervolgens “Terminal” in te typen. Druk nu op Enter om de Terminal te openen. Je komt nu in het volgende scherm:
2: Hosts file openen
Typ nu het volgende in en druk op Enter:
sudo nano /private/etc/hosts
Nu moet je het wachtwoord van je Mac invullen en op Enter duwen. Het lijkt misschien alsof je toetsenbord niet werkt, want Terminal laat geen tekens zien zoals je dat zou verwachten tijdens het intoetsen van je wachtwoord. Maak je geen zorgen: tik gewoon je wachtwoord in en druk op Enter. Je hosts-file wordt nu geopend.
3: Records aanpassen
Je kunt nu je hosts file aanpassen. Dit doe je door met je pijltjes-toetsen een nieuwe regel op te zoeken en je records daar toe te voegen:
Zodra je hebt ingevuld wat je wilt invullen, gebruik je de toetsencombinatie Control + O (dus niet Command!), en vervolgens Enter om het bestand op te slaan. Vervolgens gebruik je Control + X om het bestand te sluiten. Je kunt de Terminal nu afsluiten.
Conclusie
Je hosts file aanpassen op een Mac is vrij simpel, maar het werkt anders dan op een Windows-computer. Op een Windows-PC ben je waarschijnlijk gewend om je hosts file in een tekstbewerker te openen en hier alles direct aan te passen. Op een Mac doe je dit dus vanuit een Terminal-venster.

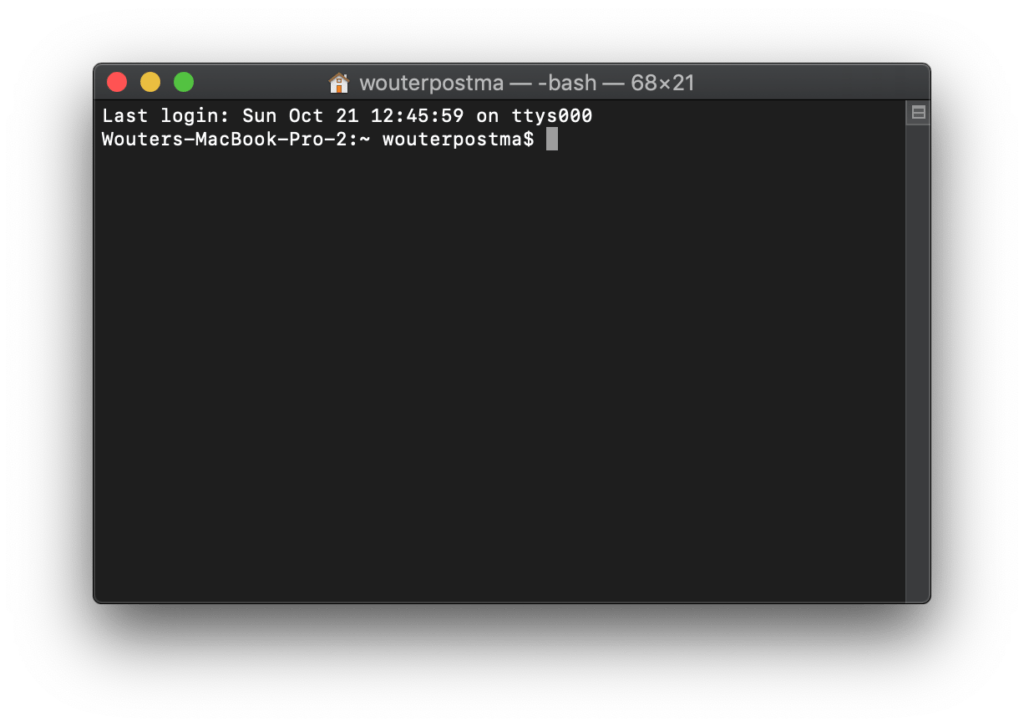
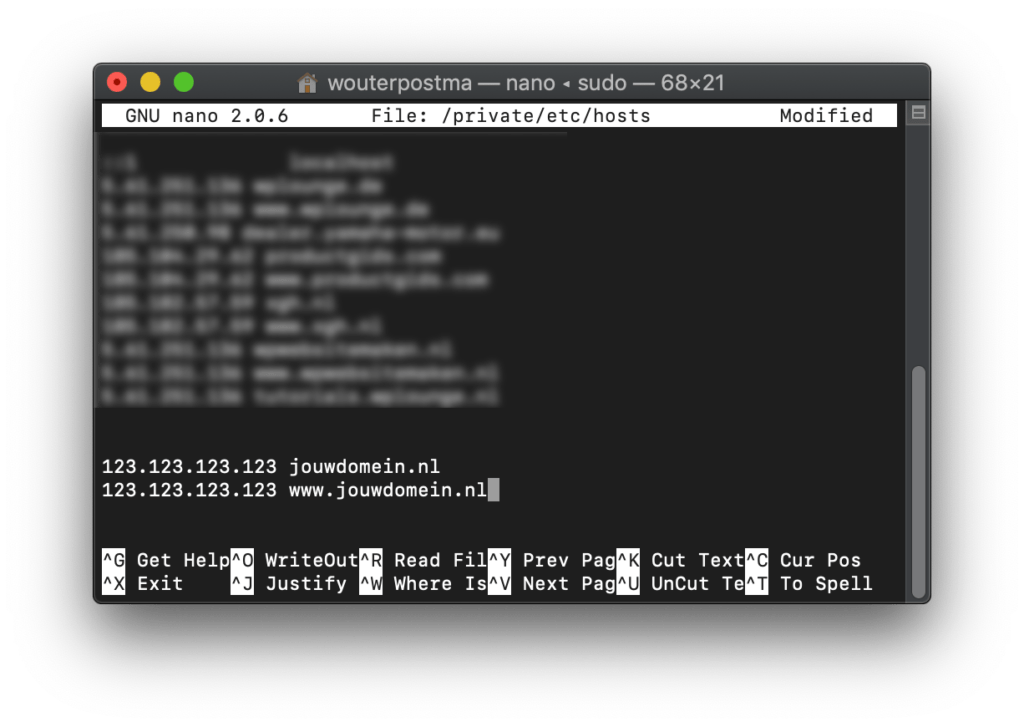




Reageer