Wil je de auteur wijzigen van een bericht of pagina in WordPress? In dit artikel laat ik zien op welke manieren je de auteur van een pagina of bericht snel kunt aanpassen. Daarnaast laten we je zien hoe je de auteur in één keer voor meerdere berichten of pagina’s kunt wijzigen.
In onze artikelen en op onze pagina's staan affiliate links. Wanneer je via één van deze links een aankoop doet, ontvangen wij een (meestal kleine) commissie van de verkoper. Wij geven altijd onze eerlijke mening over producten. Klik hier voor meer informatie.
Inhoud
Er zijn meerdere redenen denkbaar om de auteur van een WordPress-bericht of -pagina aan te passen. Een goed voorbeeld is wanneer ik een oud artikel op WPLounge herschrijf, dat in eerste instantie niet door mij is geschreven. Als ik het nieuwe artikel dan publiceer, wil ik natuurlijk dat mijn naam boven en onder het artikel staat.
Auteur wijzigen in WordPress
Het aanpassen van de auteur van een bericht of pagina kan op meerdere manieren. Je kunt de WordPress auteur van een artikel alleen wijzigen als die gebruiker al aan je WordPress-account is toegevoegd. Let op: om een nieuwe gebruiker toe te voegen, moet je beheerderstoegang hebben. Je kunt dan een gebruiker als volgt toevoegen.
Divi theme & Divi Builder
Bij Elegant Themes ontvang je meer dan
85 premium WordPress themes (waaronder Divi!) voor maar 89 dollar!
Bekijk de themes »»
Lees meer over Divi.
- Log in op WordPress
- Klik op ‘Gebruikers‘ in de linkerzijbalk
- Klik op ”Nieuw toevoegen” op de pagina “Gebruikers”
- Vul de vereiste gegevens in en klik op ”Nieuwe gebruiker toevoegen”
Nadat je de auteur hebt toegevoegd aan WordPress, kan je het auteurschap per bericht instellen.
De snelste manier om voor één specifiek artikel de auteur aan te passen is door met je muis over het Berichten- of Pagina’s-menu in WordPress te bewegen en dan te klikken op de content waarvan je de auteur wilt aanpassen. Klik vervolgens op “Snel bewerken“. WordPress laat nu een nieuw menu zien waarin je heel eenvoudig de auteur kunt aanpassen:
Bij de optie “Auteur” vind je een dropdown-menu waarin je heel gemakkelijk van auteur kun wisselen. Dit is veruit de snelste manier om de auteur van een bericht of pagina aan te passen.
2: Tijdens het bewerken van het bericht zelf
Als je de pagina (of het bericht) waarvan je de auteur wilt aanpassen al aan het bewerken bent, kan kan het handiger zijn om direct vanuit dit scherm de auteur aan te passen.
Allereerst zul je rechts bovenin de WordPress-admin de “Scherminstellingen” moeten openklappen. Je krijgt dan het volgende menu te zien. Zorg hier dat “Auteur” is aangevinkt.

Door dit vakje aan te vinken, zorg je ervoor dat WordPress de instellingen voor “auteur” laat zien. Zodra je dit vakje hebt aangevinkt, ga je op zoek naar het volgende dropdown-menu. In de klassieke Editor zie je deze optie onderaan terug. In de blokkeneditor is deze rechts te vinden.
Klassiek:
 Blokkeneditor:
Blokkeneditor:

Selecteer hier de juiste gebruiker en klik vervolgens rechts bovenin op “Bijwerken” of “Publiceren”. De auteur van je pagina of bericht is nu bijgewerkt.
3: Auteur voor meerdere pagina’s of berichten tegelijk aanpassen
Zijn er meerdere pagina’s of berichten waarvoor je in één keer de auteur wilt aanpassen? Ook dit kun je doen vanuit het Berichten- of Pagina’s-menu. Je doet dit door meerdere pagina’s of berichten te selecteren, door ze aan te vinken aan de linkerkant:
Zorg dat alle berichten of pagina’s waarvoor je de auteur wilt wijzigen zijn aangevinkt. Selecteer nu in de dropdown (hierboven rood omlijnd) voor de optie “Bewerken” en klik vervolgens op “Toepassen”. Een nieuw menu klapt zich nu uit waar je berichten (of pagina’s) in “bulk” kunt bewerken:
Selecteer vervolgens de auteur die je aan de geselecteerde berichten wilt toewijzen en klik op “Bijwerken”. Alle geselecteerde berichten of pagina’s krijgen nu de door jou gekozen auteur toegewezen.
4. Gebruikersinstellingen bewerken
Om een gebruiker in WordPress te bewerken, klik je op Gebruikers in de linkerzijbalk. als je hier bent klik dan op Edit om de gebruiker te bewerken. Als je hier bent, heb je veel opties:
- een nieuw wachtwoord aanmaken
- de visuele editor uitschakelen zodat alleen de auteur in de teksteditor kan schrijven
- de koptekst en beschrijvingen van de auteur wijzigen
- werk de functie, voor- en achternaam en de weergavenaam bij
Auteur verwijderen in WordPress
In sommige gevallen wil je een account volledig verwijderen uit WordPress. Je hebt dan twee opties:
- De gebruiker/auteur verwijderen en de content aan een andere gebruiker hangen
- De gebruiker/auteur verwijderen en al zijn/haar content ook verwijderen
Daarnaast kun je er voor kiezen om een account (al dan niet tijdelijk) te deactiveren. Voor meer informatie daarover verwijs ik je graag naar het artikel: WordPress gebruiker deactiveren zonder het account te verwijderen.
1: Gebruiker verwijderen, maar content behouden
Als je een gebruiker wilt verwijderen zonder dat er content verloren gaat, ga je in WordPress naar Gebruikers > Alle gebruikers. Beweeg nu met je muis over de gebruiker die je wilt verwijderen, en de Verwijder-knop zal zichtbaar worden:
Klik op Verwijderen om naar het volgende scherm te gaan. In dit laatste scherm zal WordPress je vragen wat je wilt doen met de content (berichten en pagina’s) van die auteur/gebruiker. Kies hier voor de optie “Alle inhoud koppelen aan:” en selecteer een andere gebruiker om de content aan te koppelen:
Klik nu op “Verwijdering bevestigen”. Het account wordt nu verwijderd zonder dat de content van die gebruiker verloren gaat. Deze wordt aan de door jou geselecteerde gebruiker “gehangen”.
2: Gebruiker én zijn/haar content verwijderen
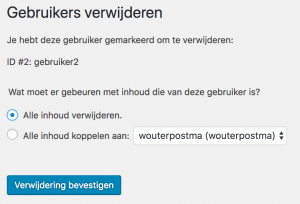
Om een gebruiker én al zijn content te verwijderen, doorloop je dezelfde stappen als hierboven beschreven. Maar in plaats van “Alle inhoud koppelen aan:” kies je voor de optie “Alle inhoud verwijderen”.
De gebruiker wordt dan volledig verwijderd, inclusief alle content die nog aan de gebruiker is gekoppeld.
De auteur wijzigen in een andere gebruiker in Block Editor
Je kan de auteur wijzigen in een andere gebruiker in Block Editor als volgt:
- Klik op Posts en vervolgens op All posts
- Kies het bericht waarvan je de auteur wilt wijzigen en klik op Edit
- Klik op Document in de rechterzijbalk
- Zoek Auteur onder
De auteur wijzigen in een andere gebruiker in de klassieke editor
Je kunt als volgt de auteur wijzigen in een andere gebruiker in de klassieke editor:
- Klik op Schermopties rechtsboven op de pagina
- Vink het selectievakje Auteur aan
- Scroll naar beneden, dan zie je de vervolgkeuzelijst Auteur onder het bericht
- wijzig de auteur en klik op Update
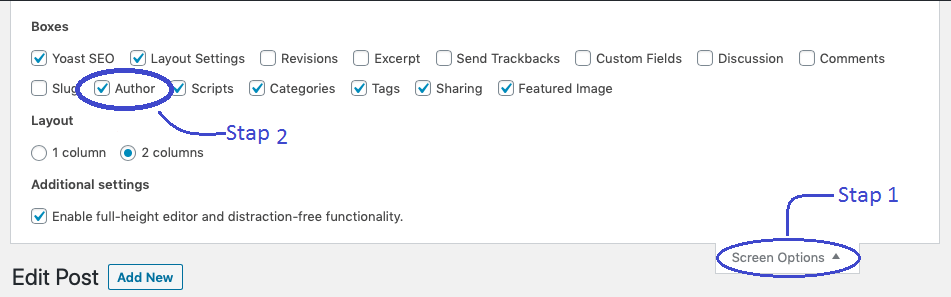
Auteurs verbergen op WordPress-berichten
Een grotere focus op de inhoud of om rommel te wissen als je altijd de enige auteur bent, zijn twee redenen waarom je auteurs uit je WordPress-berichten wilt laten. Je kunt als volgt auteurs verbergen voor een WordPress-bericht
Optie 1: Schakel de auteursbox van elke gebruiker uit
Als je niet veel bijdragers hebt, is de eenvoudigste strategie om naar de instellingen van elke gebruiker te gaan en de opties voor auteur uit te schakelen.
Optie 2: Bewerk de CSS
Als je veel gebruikers hebt en niet op elk van hun instellingen wilt ingaan, kan je auteurs op berichten verbergen door de CSS te bewerken. Het proces hiervoor zal echter variëren op basis van je thema. Je moet een code toevoegen, als dat niet werkt moet je deze code verwijderen. Als je het nog steeds niet kunt laten werken, moet je contact opnemen met de maker van het thema voor specifieke aanwijzingen.
Optie 3: Gebruik een plug-in
Wijzigingen aanbrengen met CSS is riskant, en als je je niet op je gemak voelt om geavanceerde codes aan te brengen, kun je beter een plug-in gebruiken. We raden de plug-in WP Meta en Date Remover aan. Installeer en activeer het, en beslis vervolgens hoe je de metadata wilt verbergen.
Succes!
Succes met jouw project! Mocht je er niet uitkomen, kun je altijd verder kijken in onze ruimte online kennisbank, waaronder de Gutenberg Handleiding.
Ingewikkeld probleem?
 Loop je tegen een ingewikkeld vraagstuk aan en kom je er zelf niet uit? Schakel de service van WPLounge in: Hulp op Afstand. Onze servicemedewerkers staan iedere werkdag voor je klaar.
Loop je tegen een ingewikkeld vraagstuk aan en kom je er zelf niet uit? Schakel de service van WPLounge in: Hulp op Afstand. Onze servicemedewerkers staan iedere werkdag voor je klaar.
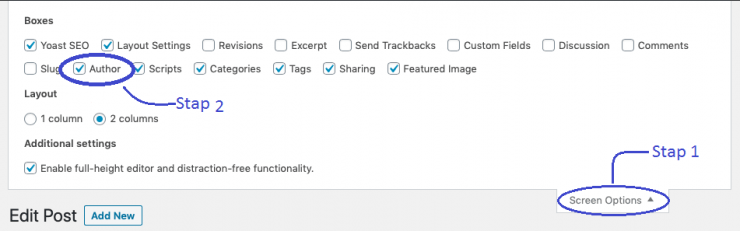
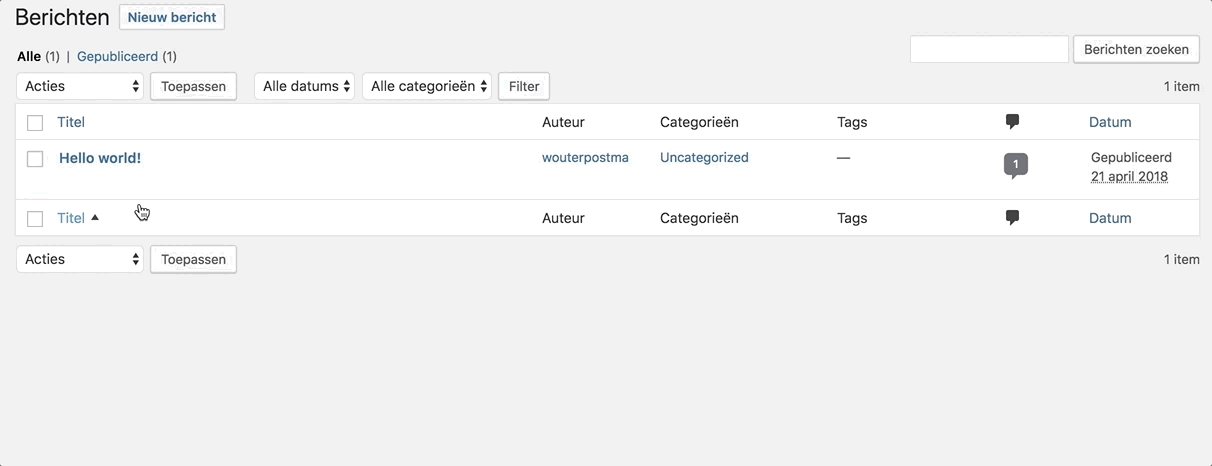
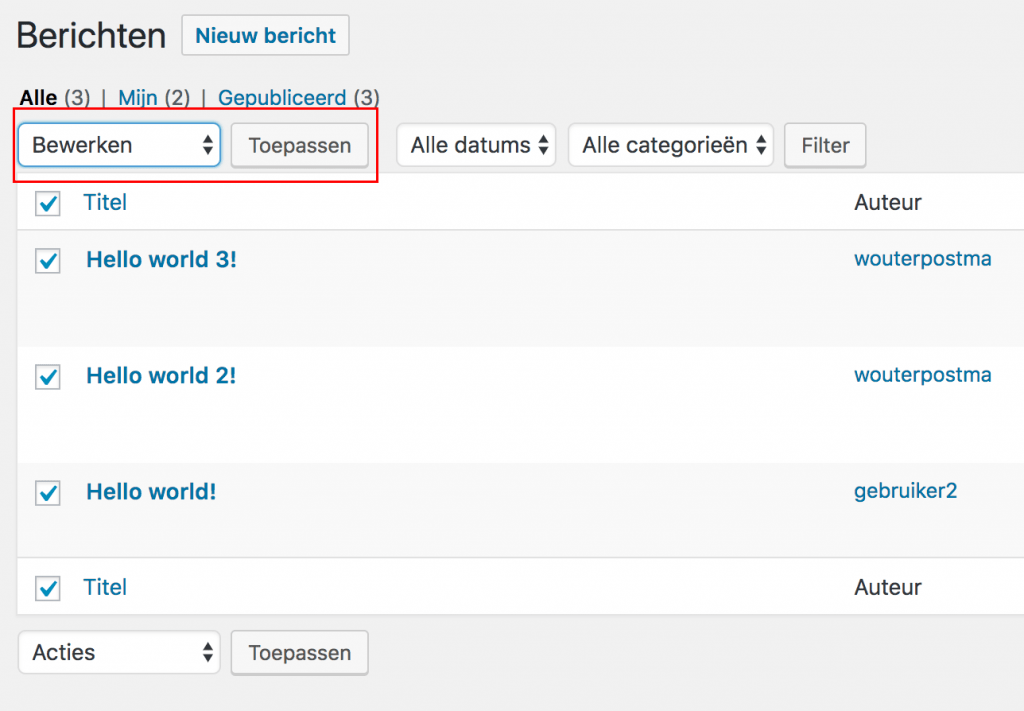

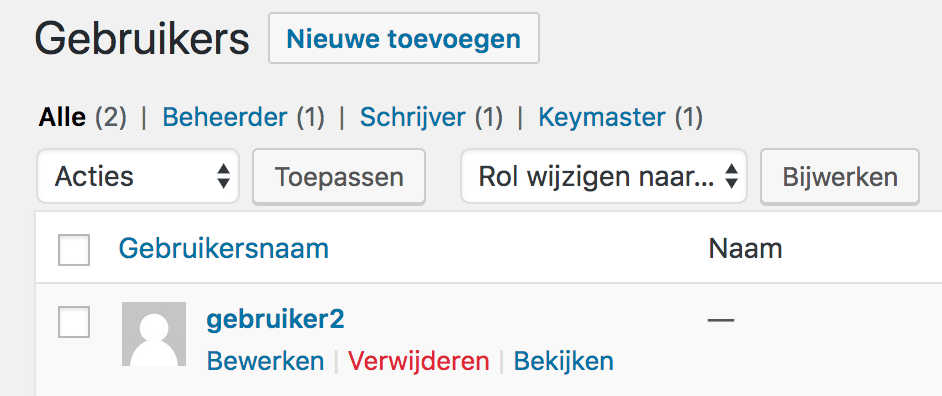
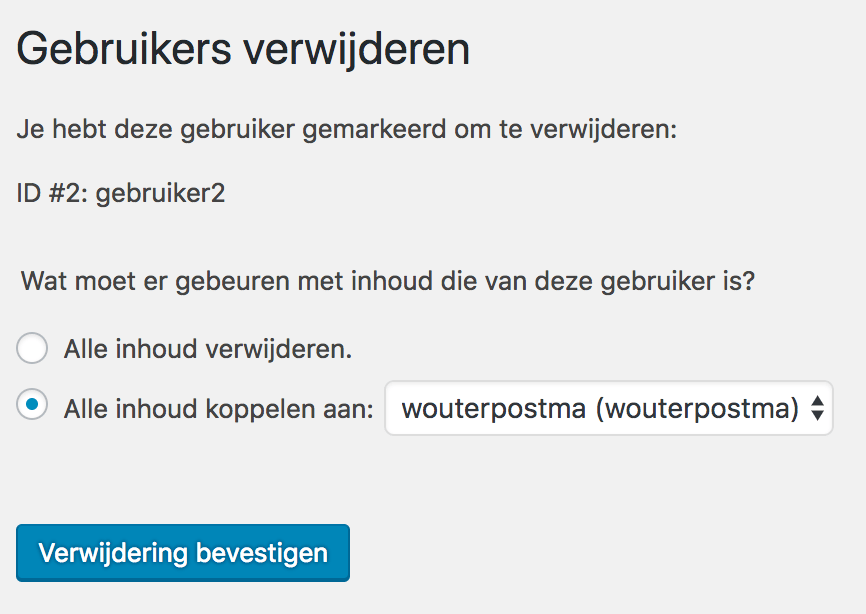
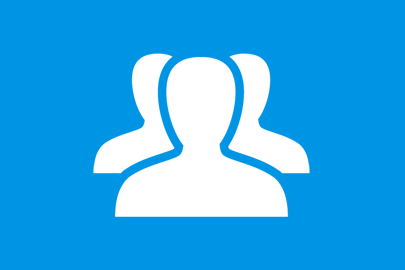




Reageer