Dit artikel gaat over een foutmelding, die je krijgt wanneer je een foto wilt uploaden naar de mediabibliotheek, maar het lukt niet om een map aan te maken in WordPress. Als deze onderstaande foutmelding te zien krijgt, wanneer je media in de mediabibliotheek van WordPress probeert te uploaden, dan is deze tutorial iets voor jou.
In onze artikelen en op onze pagina's staan affiliate links. Wanneer je via één van deze links een aankoop doet, ontvangen wij een (meestal kleine) commissie van de verkoper. Wij geven altijd onze eerlijke mening over producten. Klik hier voor meer informatie.
Kan map uploads/XX/X niet aanmaken. Is de bovenliggende map beschrijfbaar door de server?
Ik zal je laten zien hoe je deze fout kunt oplossen.
Divi theme & Divi Builder
Bij Elegant Themes ontvang je meer dan
85 premium WordPress themes (waaronder Divi!) voor maar 89 dollar!
Bekijk de themes »»
Lees meer over Divi.

Er zijn een paar verschillende mogelijkheden om deze fout te laten verschijnen. Ik zal proberen alle mogelijkheden te bespreken, dus hopelijk helpt één ervan jou het probleem op te lossen. Deze foutmelding zal ook te zien zijn bij het handmatig uploaden van een plugin.
1: Je media-instellingen aanpassen
Het kan nog wel eens gebeuren dat het upload pad voor de afbeeldingen is gewijzigd in de media setting. Je loopt hier vervolgens tegenaan wanneer je bijvoorbeeld een website van iemand overneemt, en je verhuist de website naar een andere hoster. Het pad verwijst, na de verhuizing, echter nog naar de oude host.
Dit is de gemakkelijkste optie om deze fout te proberen op te lossen, dus probeer deze eerst.

Log in op je WordPress-beheerdersdashboard. Ga naar Media Settings-menu (Instellingen > Media). Voer wp-content / uploads in, in het tekstvak “Uploads in deze map opslaan”. Sla daarna de wijzigingen op door op de knop “Wijzigingen opslaan” te klikken en je bent klaar
Het belangrijkste is dat je dus alleen het volgende invoert in het veld ‘Uploads in deze map opslaan’:
wp-content/uploads
Probeer nu opnieuw om bestanden naar de mediabibliotheek te uploaden.
Het veld ‘Uploads opslaan in de map’ is niet aanwezig
Als je het veld niet kunt vinden op de pagina met media instellingen, kun je het probleem oplossen door de volgende code toe te voegen aan het wp-config.php bestand:
define( 'UPLOADS', 'wp-content/uploads' );
Net boven deze regel:
require_once(ABSPATH . 'wp-settings.php');
Log opnieuw in op je WordPress-beheerdersdashboard en het veld ‘Uploads opslaan in de map‘ moet weer te zien zijn.
Boek vandaag nog WordPress Hulp op Afstand.
2: Handmatig de toestemmingen van de map (chmod) wijzigen
Als de bovenstaande fix niet werkt, probeer dan deze optie. Voor deze methode moet je de rechten voor bestanden / mappen op jouw server wijzigen. Dit kan je bijvoorbeeld doen in de Direct Admin van je website, je gaat dan naar de desbetreffende map bij het onderdeel Files.
- Wijzig mapmachtigingen in de wp-inhouddirectory in 775 en probeer de upload opnieuw
- Als dit mislukt, wijzig je de machtigingen in 777 en probeert het opnieuw
- Als het nog steeds niet lukt, voer dan ook stap 1 en 2 uit voor de map “wp-content / uploads”

Let op: Zodra je de map met succes hebt gemaakt en de media hebt geüpload, moet je de machtigingen in de wp-contentdirectory wel terugzetten naar 755 (jouw mappen moeten om veiligheidsredenen een toestemming van 755 hebben).
3: Gebruik dit als je server Ubutu gebruikt
De webserver (Apache) wordt standaard als gebruiker www-data en groep www-data uitgevoerd op een Ubuntu-systeem. Als de bestanden / mappen geen eigendom zijn van deze gebruiker (www-data), kan de webserver geen wijzigingen in deze bestanden aanbrengen.
Wijzig de machtiging van het bestandssysteem in de map (waarnaar de webtoepassing wil schrijven) naar de “bovenliggende map” zoals vermeld in het foutbericht.
Bijvoorbeeld, doe (vooraf plaatsen met sudo als je niet de huidige eigenaar bent en je eigen machtigingen moet verhogen om het te doen):
chown www-data / path / to / directory
om van www-data de eigenaar te maken die het gewoonlijk beschrijfbaar maakt, of een andere benadering via groepen:
chgrp www-data / path / to / directory chmod g + w / path / to / directory
4: Gebruik dit voor XAMPP (LocalHost-installaties)
Als je XAMPP hebt geïnstalleerd om WordPress op je lokale pc uit te voeren voor testen en je ziet deze fout, probeer dan het volgende.
Stel het eigendom van de WordPress-installatie opnieuw in op niemand. Je kunt dit doen door de A command in de opdrachtregel / terminal uit te voeren.
Windows-systeem: Start > Programma’s > Accessoires > Opdrachtprompt
Mac: Toepassingen > Hulpprogramma’s > Terminal
De opdracht die je moet uitvoeren, is de volgende (verander “wp” in de werkelijke mapnaam in je installatie):
sudo chown -R nobody: staff / applications / xampp / xamppfiles / htdocs / wp
Extra. 5. Als het uploaden wel lukt maar de afbeelding is nog steeds niet zichtbaar
Wanneer het uploaden van afbeeldingen nu wel lukt door één van de bovenstaande oplossingen, maar de afbeelding is nog steeds niet zichtbaar, dan kan je dit mogelijk met deze quick fix oplossen. Het betreft hier de situatie waarbij de website is omgezet naar https maar het pad van de afbeeldingen staan nog op http. Het laden van de afbeeldingen zal dan niet lukken, het enige dat je dan mogelijk te zien krijgt is een klein rood kruisje. Je kunt dit in de meeste gevallen oplossen door de content volledig https te maken met de plugin Fix Insecure Content. In deze paragraaf kan je lezen hoe je deze hiervoor kunt gebruiken. Op het moment dat je de instellingen bij de plugin hebt omgezet naar widgets (of lager), zullen de afbeeldingen op dat moment wel laden.
Hopelijk kan een van de bovenstaande oplossingen je helpen om de directoryfout in WordPress op te lossen. Als geen van de bovenstaande oplossingen werkt, dan is het misschien tijd om een andere hostingprovider voor jouw WordPress website te gaan zoeken.

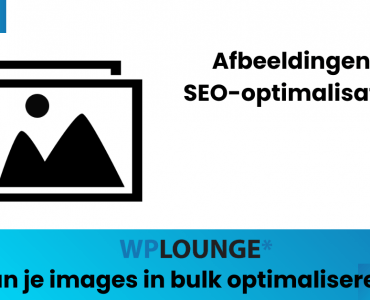
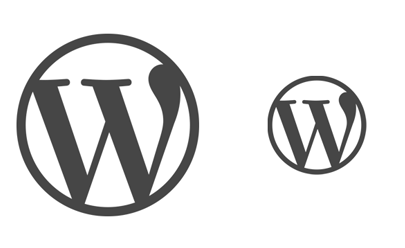






Dankjewel voor de uitleg! De eerste en eenvoudigste oplossing heeft mij geholpen.