Bij het bezoeken van een WordPress website worden er allerlei PHP-scripts en code geladen. Daarbij is er een maximale tijd gedefinieerd voor het uitvoeren van PHP-scripts. Als een PHP-script langer duurt dan deze maximale tijd, treedt er een foutmelding op en is de website onbereikbaar geworden.
In onze artikelen en op onze pagina's staan affiliate links. Wanneer je via één van deze links een aankoop doet, ontvangen wij een (meestal kleine) commissie van de verkoper. Wij geven altijd onze eerlijke mening over producten. Klik hier voor meer informatie.
De foutmelding ‘Maximum Execution time Exceeded” kan alarmerend zijn, de website is niet meer te bereiken en ook het WordPress dashboard gedeelte werkt niet meer. Gelukkig is het probleem met enige moeite op te lossen. Met deze korte handleiding krijg je je website weer snel online.
Foutmelding Maximum Execution Time Exceeded
De webserver bij de hostingprovider heeft een tijdslimiet hoelang een script kan worden uitgevoerd. Aangezien WordPress is opgebouwd uit PHP-scripts, moet elk script volledig binnen de gestelde tijdslimiet laden. De standaard limiet hiervoor is meestal 30 seconden en in de meeste gevallen is dat meer dan genoeg om de scripts uit te voeren.
Divi theme & Divi Builder
Bij Elegant Themes ontvang je meer dan
85 premium WordPress themes (waaronder Divi!) voor maar 89 dollar!
Bekijk de themes »»
Lees meer over Divi.
Als het laden van een PHP-script echter langer dan 30 seconden duurt wordt er een fatale fout gegenereerd: “Maximum Execution Time Exceeded“.
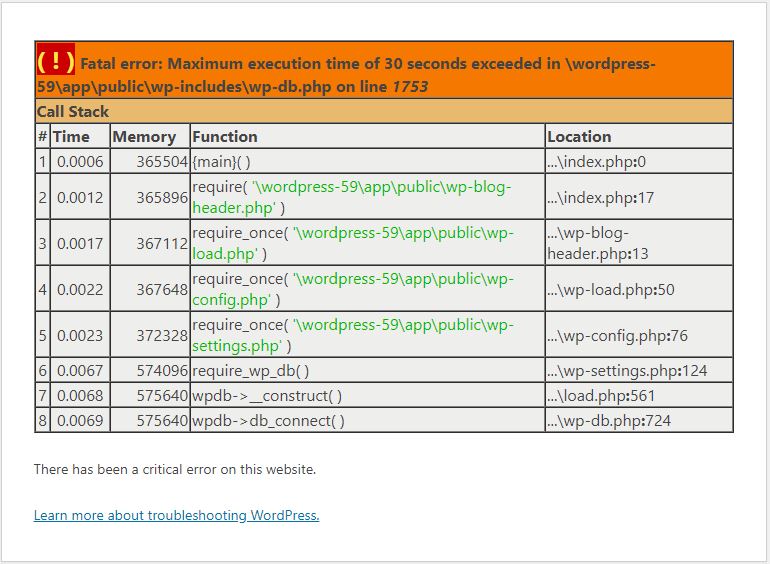
Eenvoudige snelle oplossing zonder gedoe met serverconfiguraties
Aangezien de foutmelding aangeeft dat de ingestelde tijdslimiet niet voldoende is, is het probleem snel op te lossen door de PHP tijdslimiet te verhogen. Een eenvoudige manier om de limiet te verhogen is met de plugin WP Maximum Execution Time Exceeded. Na activatie van de plugin wordt de tijdslimiet verhoogt door een code-snippet toe te voegen aan het .htaccess- bestand. Als je liever geen extra plugin toevoegt voor zoiets eenvoudigs, kun je rechtstreeks de max_execution_time in het .htaccess bestand verhogen.
Verhoog Maximum Execution Time met .htaccess
Om het .htaccess te updaten is er FTP toegang nodig naar de webserver. Hier open je de map met de WordPress bestanden en zoek je naar het .htaccess bestand. Voordat je het bestand gaat wijzigen, is het aan te raden om eerst even een backup van het .htaccess bestand te maken. Vervolgens open je het .htaccess bestand binnen de FTP omgeving.
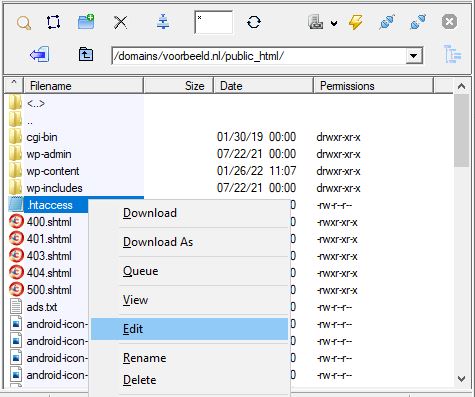
Voeg vervolgens de volgende regel toe aan het einde van het .htaccess bestand.
php_value max_execution_time 120Sluit de tekst editor en bevestig de vraag of het bijgewerkte bestand geüpload mag worden. Hiermee heb je de Maximum Execution Time verhoogt naar 120 seconden. Dus PHP-scripts mogen nu maximaal 2 minuten laden voordat er een foutmelding ontstaat.
Maximum Execution Time verhogen met wp-config.php
Een tweede mogelijkheid om de PHP limiet te verhogen is door een aanpassing in wp-config.php. Maak nogmaals gebruik van de FTP omgeving en zoek het bestand wp-config.php, in de hoofdmap van de WordPress installatie. Klik met de rechtermuisknop op het bestand en selecteer Edit.

Voeg daarna de volgende code snippet toe, net vóór de regel That’s all, stop editing! Happy blogging.
set_time_limit(300)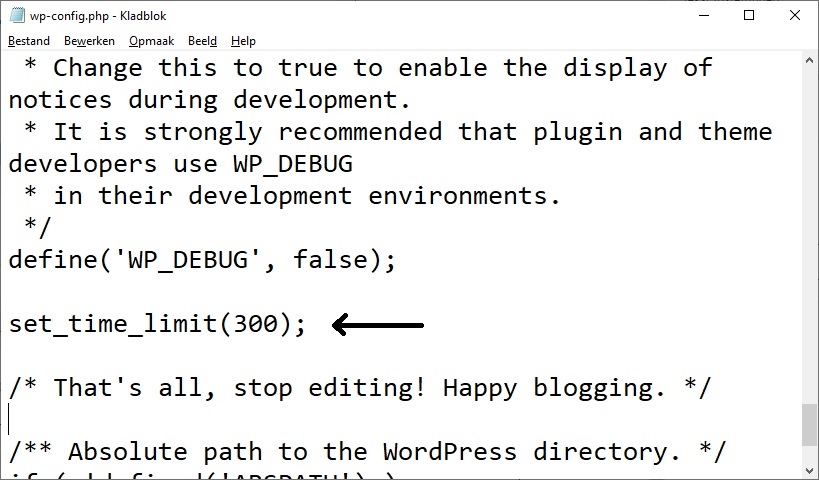
Hiermee verhoog je de PHP maximum execution time naar 120 seconden. Vergeet niet het bestand op te slaan.
Onderzoek het onderliggende probleem
De bovenstaande manier lost wellicht het probleem op maar dat is niet de beste oplossing. Je verhoogt namelijk de tijdlimiet zodat trage PHP scripts meer ruimte krijgen om een taak te voltooien. Maar een betere oplossing is om het trage script te vinden en die niet meer uit te voeren op je WordPress website. Vaak is het script onderdeel van een plugin of thema.
WordPress geeft een indicatie in de foutmelding welk script de oorzaak is van de PHP-timeout.

Vervolgens kan je de plugin of thema deactiveren die de fout veroorzaakt. Laat WordPress de oorzaak niet zien? Volg dan onderstaande stappen om het probleem op te lossen.
WordPress plugins deactiveren
Als eerste bekijken we de actieve plugins van de WordPress website. Als het probleem niet meer optreed wanneer je alle plugins uitschakelt, is waarschijnlijk een fout in één van de WordPress plugin scripts de oorzaak. Lees hoe je WordPress plugins kan uitschakelen zonder wp-admin. Verwijder de plugin die het langzame script bevat en vervang eventueel deze plugin met vergelijkbare functies.
Het actieve thema uitschakelen
Wanneer het uitschakelen van de plugins niet het probleem heeft opgelost, is de oorzaak waarschijnlijk het actieve thema. Controleer of de toegang tot het WordPress dashboard weer mogelijk is na het deactiveren van het thema. Installeer het thema opnieuw indien mogelijk of kies een volledig ander thema.
Tot slot
Het verhogen van de max_execution_time is eigenlijk een workaround en niet echt een oplossing. Als de fout zich blijft voordoen na het deactiveren van het thema en plugins, kan je de max_execution_time verhogen om je WordPress website in elk geval weer online te krijgen. Indien geen van bovenstaande oplossingen werkt, is het wellicht nodig om WordPress Hulp op Afstand van WPLounge in te schakelen of contact op te nemen met je hostingprovider.

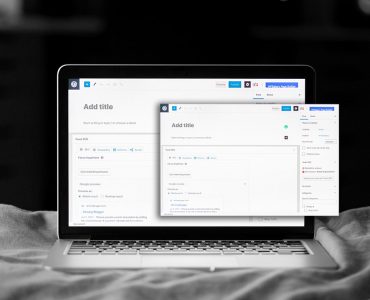

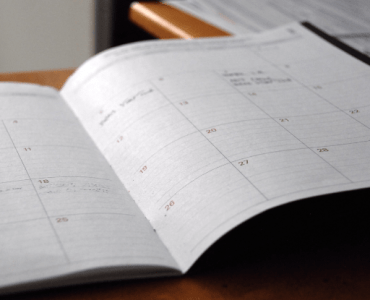





Reageer