Normaal installeer je WordPress waarschijnlijk via FTP en maak je een database aan via het controlepaneel van je webhosting. Of je gebruikt hiervoor Installatron. En daar is niets mis mee! Maar WordPress installeren kan ook anders. Via SSH bijvoorbeeld.
In onze artikelen en op onze pagina's staan affiliate links. Wanneer je via één van deze links een aankoop doet, ontvangen wij een (meestal kleine) commissie van de verkoper. Wij geven altijd onze eerlijke mening over producten. Klik hier voor meer informatie.
Bijna alle hosting-partijen bieden tegenwoordig toegang tot de server via SSH, dus het is zeker een optie om te overwegen. Het ziet er misschien ingewikkeld uit, maar dat valt enorm mee. Als je het een paar keer hebt gedaan kan het zelfs enorm veel tijd besparen! Je hoeft namelijk niet meer alle bestanden te uploaden via FTP.
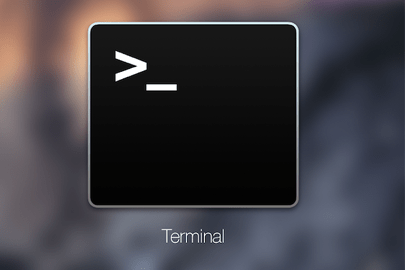
Software voor SSH
Inhoud
Gebruik je Windows? Dan heb je een programma zoals PuTTY nodig om via SSH verbinding te maken met je server. Als je (zoals ik) een Mac gebruikt kan dit gewoon via de Terminal (die vind je in de Applicaties-map) en hoef je hier verder geen programma’s voor te downloaden.
Divi theme & Divi Builder
Bij Elegant Themes ontvang je meer dan
85 premium WordPress themes (waaronder Divi!) voor maar 89 dollar!
Bekijk de themes »»
Lees meer over Divi.

1. Verbinding maken met je server
Verbinding maken met je server via SSH verschilt; het ligt er aan of je PuTTY (Windows) gebruikt of Terminal (Mac OS X).
Met PuTTY (Windows)
Start PuTTY en vul je domeinnaam in onder “Host name (or IP address)”. Vul het poortnummer in bij “Port” en klik op “Open”. Je wordt nu gevraagd om je gebruikersnaam, vul deze in en druk op Enter. Doe nu hetzelfde voor je wachtwoord. Let op; als je je wachtwoord invoert gebeurt er op je scherm niets, dit is normaal (deze wordt verborgen in verband met de veiligheid).
Met Terminal (Mac OS X)
Voer de volgende command in in je Terminal:
ssh [email protected] -p 22
Het nummer 22 staat voor Poort 22. Mocht dit bij jouw server of hostingpartij anders zijn, vervang 22 dan met het SSH-poortnummer dat jij gebruikt. Vul nu je gebruikersnaam in en doe hetzelfde voor je wachtwoord. Net als bij PuTTY zul je je wachtwoord niet zien als je deze intoetst, dat is normaal. Als je succesvol bent ingelogd krijg je ongeveer dit te zien:
domein.nl@gebruikersnaam:-$
2. WordPress downloaden
Nadat we zijn ingelogd via SSH, gaan we naar de directory waarin we WordPress willen installeren. Als je WordPress wilt installeren in de root van je domein, zal dat er ongeveer zo uit zien:
cd public_html/
Nadat je dit hebt ingevuld zit je in de public_html-folder van je domein. Let op! Deze folder kan verschillen per host, en per server, dus check eerst of dit de juiste locatie is!
Met de volgende command downloaden we de laatste versie van WordPress naar de directory waarin we ons bevinden.
wget http://wordpress.org/latest.tar.gz tar xfz latest.tar.gz
De eerste regel (wget) zorgt ervoor dat de laatste versie van WordPress wordt gedownload, en de tweede regel pakt het tar.gz-bestand uit. Alle WordPress-bestanden staan nu in een folder genaamd /wordpress/, dus in het voorbeeld van hierboven: /public_html/wordpress/.
Dit zou betekenen dat je website zichtbaar wordt op de locatie jouwdomein.nl/wordpress/. Waarschijnlijk wil je dit niet, maar wil je dat je website gewoon op jouwdomein.nl komt te staan. Om de bestanden van /public_html/wordpress/ naar /public_html/ te verplaatsen gebruiken we deze command:
mv wordpress/* ./
Nu kunnen we het .tar.gz-bestand en de /wordpress/-folder verwijderen. Dat doen we met de volgende command:
rmdir ./wordpress/ rm -f latest.tar.gz
3. Database aanmaken
Nu we WordPress gedownload hebben en de bestanden in de juiste directory hebben gezet is het tijd om een database aan te maken. Om dit te doen moeten we eerst een database aanmaken. Dit kan via het controlepaneel (Plesk of DirectAdmin) van je server, maar ook via SSH.
Let op! Voordat je dit doet, moet je controleren of je genoeg rechten hebt om een database aan te maken. Dit is makkelijk te controleren door naar de phpMyAdmin te gaan en te checken of je een database kunt aanmaken. Weet je het niet zeker, neem dan contact op met je hosting-provider. Bekijk ook goede WordPress hosting partijen die wellicht gebruik maken van SSH.
Om in te loggen in de “MySQL command-line”, gebruiken we de volgende command (vervang gebruikersnaam door jouw gebruikersnaam):
mysql -u gebruikersnaam -p
Je wordt nu gevraagd om je wachtwoord in te vullen. Nadat je dit hebt ingevuld zul je een scherm als dit zien:

Nu we zijn ingelogd, gebruiken we onderstaande command om een gebruikersnaam aan te maken (vervang “gebruikersnaam” en “wachtwoord”):
mysql> create user 'gebruikersnaam'@'localhost' identified by 'wachtwoord';
Vervolgens maken we een database aan voor onze WordPress-website met behulp van onderstaande command:
create database naam; grant usage on *.* to gebruikersnaam@localhost identified by 'wachtwoord'; grant all privileges on naam.* to gebruikersnaam@localhost;
Let op! In het voorbeeld hierboven vervang je “naam” door de gewenste naam voor je database, “gebruikersnaam” vervang je met de gebruikersnaam die we zojuist hebben aangemaakt (en “wachtwoord” met het wachtwoord dat je hebt gekozen bij het aanmaken van die gebruiker).
Wil je testen of het gelukt is? Gebruik dan deze command (vervang “naam” met de naam van de database):
use naam;
Als je “database changed” terugkrijgt, dan is je database succesvol aangemaakt. Je kunt nu de MySQL Command Line verlaten door “exit” in te toetsen.
4. WordPress installeren
Nu alles is aangemaakt, ga je naar de URL waar je WordPress hebt neergezet en installeer je WordPress zoals je dat normaal zou doen (titel invullen voor je website, database-gegevens invullen).


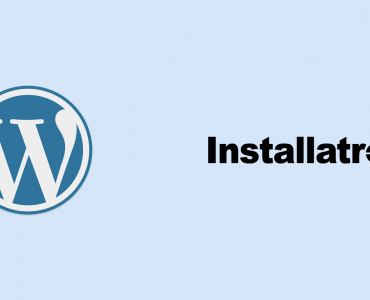



Reageer