Wil je WordPress installeren? Je kunt WordPress op meerdere manieren installeren. De “ouderwetse” manier is het handmatig installeren van WordPress. WordPress installeren op een handmatige manier bestaat uit een aantal stappen die ik in dit artikel zal toelichten.
In onze artikelen en op onze pagina's staan affiliate links. Wanneer je via één van deze links een aankoop doet, ontvangen wij een (meestal kleine) commissie van de verkoper. Wij geven altijd onze eerlijke mening over producten. Klik hier voor meer informatie.
Inhoud
- 1: Een MySQL-database aanmaken in het controlepaneel van je hosting
- 2: De laatste versie van WordPress downloaden
- 3: Het wp-config.php-bestand aanpassen
- 4: WordPress installeren middels het uploaden via FTP
- 5: WordPress installeren
- WordPress installeren via Installatron
- WordPress geïnstalleerd: wat nu?
- Meestgestelde vragen samengevat
In dit artikel zullen we de verschillende stappen van een handmatige WordPress-installatie doorlopen. Aan het eind van dit artikel weet je hoe je WordPress installeert. Vind je het handmatig installeren van WordPress te veel werk of te moeilijk? Kijk dan ook eens naar ons artikel: WordPress automatisch installeren met Installatron.
1: Een MySQL-database aanmaken in het controlepaneel van je hosting
Om WordPress te kunnen installeren heb je een MySQL-database nodig. In deze database slaat WordPress alle content en instellingen van je website op. Ook de instellingen van themes, plugins, individuele gebruikers en andere wijzigingen die je maakt worden in deze database opgeslagen.
Om een database aan te maken, log je in bij het controlepaneel van je hostingpartij. Bij hostingpartijen zoals Cloud86 wordt gebruik gemaakt van DirectAdmin als controlepaneel. Andere hostingpartijen gebruiken soms een ander controlepaneel. Meestal is het vrij makkelijk om te vinden waar je een database moet aanmaken. In dit artikel gaan we er vanuit dat je DirectAdmin gebruikt.
Divi theme & Divi Builder
Bij Elegant Themes ontvang je meer dan
85 premium WordPress themes (waaronder Divi!) voor maar 89 dollar!
Bekijk de themes »»
Lees meer over Divi.
Stap 1: Log in bij DirectAdmin en open MySQL Management
De login-gegevens van je DirectAdmin-paneel heb je ontvangen van je hostingpartij. Open de URL van je controlepaneel en log in met de gegevens die je hostingpartij je gestuurd heeft. Klik nu op je domeinnaam en zoek naar de optie MySQL Management:
Klik op MySQL Management. Je komt nu in een nieuw scherm waar je al je databases kunt vinden én nieuwe databases kunt aanmaken.
Stap 2: Een database aanmaken
Klik bovenin het nieuwe scherm op Create new Database. Je dient nu een aantal instellingen op te geven. Kies voor een sterk wachtwoord en zorg dat de naam van je database en de gebruikersnaam niet hetzelfde zijn. Je kunt als databasenaam en gebruikersnaam ook een code gebruiken.
Klik nu op Create. Je krijgt nu in een nieuw scherm de ingevulde gegevens nog een keer te zien:
Kopieer de gegevens en bewaar ze voor later. Bij stap 3 (Het wp-config.php-bestand aanpassen) heb je deze gegevens namelijk weer nodig!
2: De laatste versie van WordPress downloaden
Nu je een database hebt aangemaakt, is het tijd om de laatste versie van WordPress te downloaden. Deze kun je gratis downloaden via https://nl.wordpress.org/. Klik rechtsboven op “WordPress downloaden”. Je komt nu op een nieuwe pagina. Klik hier op de volgende knop. Tijdens het schrijven van dit artikel is WordPress 4.9.5 de laatste versie:
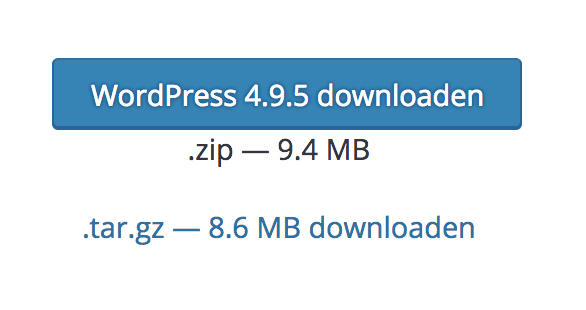
Er wordt nu een ZIP-bestand gedownload naar je computer (wordpress-4.9.5-nl_NL.zip). Unzip dit bestand en open de folder “wordpress”. In deze folder vind je het bestand wp-config-sample.php. Hernoem dit bestand zodat het wp-config.php heet (dus zonder “-sample“):
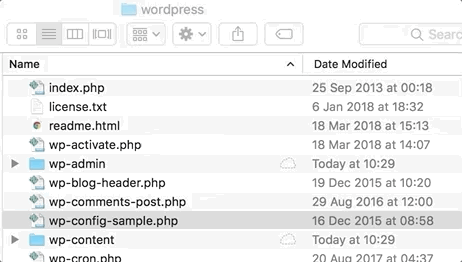
3: Het wp-config.php-bestand aanpassen
Nu je het bestand wp-config.php hebt genoemd, is het tijd om dit bestand te gaan aanpassen. Het wp-config.php-bestand is het “hart” van je WordPress-website. Hier wordt bijvoorbeeld verbinding gemaakt met de MySQL-database die je bij de eerste stap in dit artikel hebt aangemaakt.
Stap 1: Je database-gegevens invullen
In dit bestand vul je de naam, gebruiker en het wachtwoord van je database in. Deze heb je bij stap 1 aangemaakt. Open het bestand in een tekstbewerker en zoek naar de volgende code:
/** The name of the database for WordPress */
define('DB_NAME', 'database_name_here');
/** MySQL database username */
define('DB_USER', 'username_here');
/** MySQL database password */
define('DB_PASSWORD', 'password_here');
/** MySQL hostname */
define('DB_HOST', 'localhost');Vul de naam van je database in waar nu database_name_here staat. Doe hetzelfde voor de gebruikersnaam en het wachtwoord bij username_here en password_here. Dit ziet er als volgt uit:
/** The name of the database for WordPress */
define('DB_NAME', 'wpostma_naam');
/** MySQL database username */
define('DB_USER', 'wpostma_gebruiker');
/** MySQL database password */
define('DB_PASSWORD', '5FVL67pU8');
/** MySQL hostname */
define('DB_HOST', 'localhost');De “hostname” van je database is in vrijwel alle gevallen “localhost”. Bij sommige hostingpartijen is deze hostname anders. Bij Cloud86 is de hostname bijvoorbeeld anders, maar bij zulke hostingpartijen is WordPress vaak al voor je geïnstalleerd en hoef je deze stappen dus niet te doorlopen.
Stap 2: Unique Keys and Salts aanpassen
Een ander belangrijk onderdeel van het wp-config.php-bestand zijn de “unique keys and salts”. Deze worden gebruikt voor het beveiligen van je WordPress-website. Ga op zoek naar de volgende regels code:
define('AUTH_KEY', 'put your unique phrase here');
define('SECURE_AUTH_KEY', 'put your unique phrase here');
define('LOGGED_IN_KEY', 'put your unique phrase here');
define('NONCE_KEY', 'put your unique phrase here');
define('AUTH_SALT', 'put your unique phrase here');
define('SECURE_AUTH_SALT', 'put your unique phrase here');
define('LOGGED_IN_SALT', 'put your unique phrase here');
define('NONCE_SALT', 'put your unique phrase here');Ga nu naar https://api.wordpress.org/secret-key/1.1/salt/ om een nieuwe, willekeurige reeks tekens op te halen en vervang de hierboven genoemde regels code met de keys die je daar vindt. Dat ziet er als volgt uit:
define('AUTH_KEY', 'T4;NW)KDUlpG``L2o@,3^O@`|J?+4bWcDKRMYY03=.5pHaGI1OMF=A{h:8m,>TQ0');
define('SECURE_AUTH_KEY', 'Y0tFKjIl=ZQzyu@LV|S]dcS#d}|$(qrVtZr]zBlVB]1xX4}5}P9#Qkri*pMq-O-b');
define('LOGGED_IN_KEY', 'C7#RE7nk`lyd:bJ$W+7I4#:0)$fZk[D<Iuk:|,qx5Ji8E)I*BEK&SvFd,*?A{y[/');
define('NONCE_KEY', 'q-L0@7-|?l 4H*8)JeQnABH*p`2Zy#1^t_k.]h5bK=,=5nSe&`w,d&q++0x?E^f@');
define('AUTH_SALT', 'W9u|fAEPgrk{OdASneWNiUV/GoIyE,|}Y{re+@Ru}SS_Cdh^H1sd++aMNMRp}z|f');
define('SECURE_AUTH_SALT', '/),9YCw92l3,}c<L.:(zk}bW<8n}V+njI=t6itu0lviKSYA@MA$nAh0QgZB+,uAI');
define('LOGGED_IN_SALT', 'bs(noE+f}LpEpKOeuOV4&o,5FiH@7 s<&U6^atGiz`XZ+gOL:P&+iu8$l$I>$+|o');
define('NONCE_SALT', '(]r`-(]hW$Gg2%6 Liq58!1f>jdm2YKbM<88/y@*$}SJ6,I)9p.hRZ5;X{{XX!Bj');Er is nog veel meer mogelijk met het wp-config.php-bestand. Lees ook: wp-config.php tweaken voor een betere WordPress-website.
4: WordPress installeren middels het uploaden via FTP
De bestanden voor je WordPress-website zijn nu klaar om te uploaden naar je server of hostingpakket. Je hostingpartij heeft je FTP-gegevens gestuurd waarmee je kunt inloggen. Je hebt hiervoor een FTP client nodig. Dat is een speciaal programma dat je moet downloaden om te kunnen FTP’en.
FTP staat voor File Transfer Protocol en is een manier om bestanden uit te wisselen tussen computers of servers.
Stap 1: Een FTP-client installeren

Heb je nog geen FTP-programma? Ik gebruik zelf Transmit van Panic. Een gratis alternatief is een FTP-client zoals FileZilla. Download en installeer dit programma om verder te gaan.
Stap 2: Inloggen via FTP
Nu je een FTP-client hebt geïnstalleerd kun je gaan FTP’en. Open FileZilla en vul de “Host”, “Username” en het “Password” in voor FTP. Deze heeft je hostingpartij je toegestuurd. Klik nu op “Connect” (of “Quickconnect”) en ga op zoek naar de root-folder van jouw website. Deze vind je meestal als volgt:
domains > jouwdomein.nl > public_html
Het belangrijkste is dat je in de public_html folder van de juiste domeinnaam zit. Verwijder de bestanden die hier al staan. Dit doe je door ze allemaal te selecteren en vervolgens met je rechter muisknop op de bestanden te klikken en voor “Delete” of “Verwijder” te kiezen. Wacht to FileZilla klaar is het het verwijderen.
Stap 3: WordPress-bestanden uploaden
Open nu op je computer de folder “wordpress”. Dit is de folder waar het wp-config.php-bestand in staat. Selecteer nu alle bestanden in deze folder (op Windows Control +A of op een Mac Command + A). Sleep deze bestanden nu naar de public_html folder in je FTP-client. Wacht nu tot je FTP-client klaar is met uploaden om naar de volgende en laatste stap te gaan.
5: WordPress installeren
Je hebt nu bijna alle stappen doorlopen: je hebt een database aangemaakt, WordPress gedownload en via FTP geüpload naar je domeinnaam. Je kunt nu de laatste stap doorlopen om WordPress te installeren.
Om dit te doen, ga je naar je website (de domeinnaam waarop je WordPress hebt geïnstalleerd). Als je alle stappen hierboven correct bent doorlopen, krijg je nu het volgende scherm te zien:

Hier vind je een aantal velden die je moet gaan invullen om de WordPress-installatie te voltooien.
Sitetitel
Vul bij “Sitetitel” de naam van je website in. Je kunt deze titel later nog aanpassen, maar als je al weet hoe je je website wilt noemen kun je de naam hier invullen. In de meeste gevallen is dit bijvoorbeeld je bedrijfsnaam.
Gebruikersnaam, wachtwoord en e-mailadres
Bij gebruikersnaam en wachtwoord is het belangrijk dat je voor een sterke combinatie kiest. Dit zijn de login-gegevens die je straks gebruikt om in te loggen in de WordPress admin-omgeving. WordPress maakt standaard al een sterk wachtwoord voor je aan. Het is verstandig om zo’n sterk wachtwoord te gebruiken. Meestal kun je dit soort wachtwoorden zelf niet makkelijk onthouden. Gebruik daarom een tool zoals LastPass om je wachtwoord te onthouden.
Vul ook een werkend e-mailadres in, zodat je je wachtwoord kunt resetten als je deze ooit vergeet.
Zoekmachine zichtbaarheid na het WordPress installeren proces
Als je deze optie aanvinkt zal WordPress de “noindex“-tag aan je website toevoegen. Hiermee zeg je tegen zoekmachines dat je niet wilt dat je website geïndexeerd wordt. Je kunt deze instelling later altijd nog aanpassen (zie ook: WordPress-website uit Google halen).
WordPress installeren
Klik nu op “WordPress installeren”. Als alles goed gaat krijg je nu het volgende scherm te zien:
WordPress is nu geïnstalleerd en je kunt inloggen in WordPress via jouwdomeinnaam/wp-admin/. Maak hierbij gebruik van de gegevens die je zojuist hebt ingevuld.
WordPress installeren via Installatron
Je kunt WordPress eventueel ook installeren met behulp van Installatron. Hoe dat gaat zie je in onderstaande video.
Als je er niet uit komt met je website, er zijn genoeg WordPress specialisten die je kunnen helpen
WordPress geïnstalleerd: wat nu?
Nu je WordPress succesvol hebt geïnstalleerd, kun je aan de slag met je website. Lees ook eens ons artikel: 10 dingen die je moet doen na het installeren van WordPress.
Daarnaast is het belangrijk om een theme te kiezen. Wij gebruiken zelf graag Divi van Elegant Themes. Met dit theme kun je heel eenvoudig mooie layouts maken door middel van een handig drag & drop-systeem.
Meestgestelde vragen samengevat
❓ Wat is een MySQL-database?
Een MySQL-database is een database waarin WordPress alle content en instellingen van je website in opslaat. Hierbij gaat het ook om de instellingen van bijvoorbeeld thema's en plugins.
⬇️ Hoe download je de laatste versie van WordPress?
De laatste WordPress versie kun je gratis via http://nl.wordpress.org/ downloaden. Rechtsboven klik je op 'WordPress downloaden', waarna je de instructies volgt.
✍️ Hoe installeer je WordPress handmatig?
Ten eerste maak je een MySQL-database in het controlepaneel van je hosting. Vervolgens download je de laatste versie van WordPress, pas je het wp-config.php bestand aan, upload je WordPress via FTP, waarna je WordPress kan installeren.
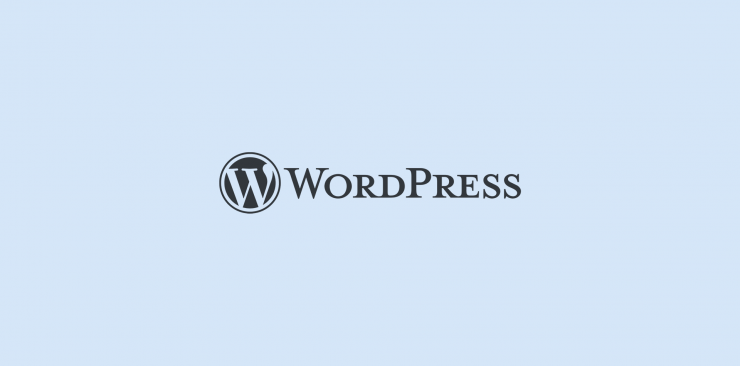

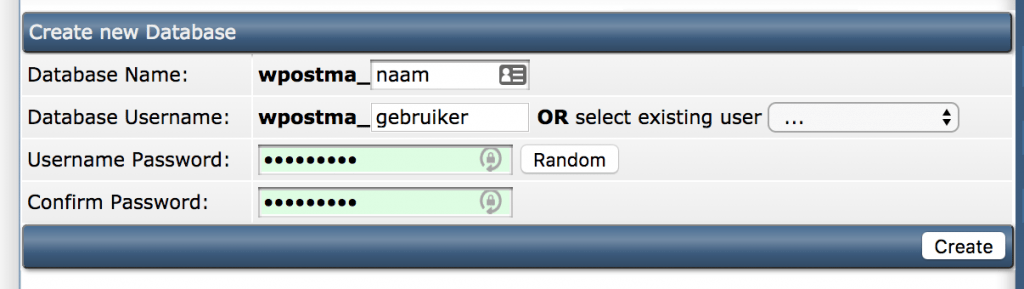
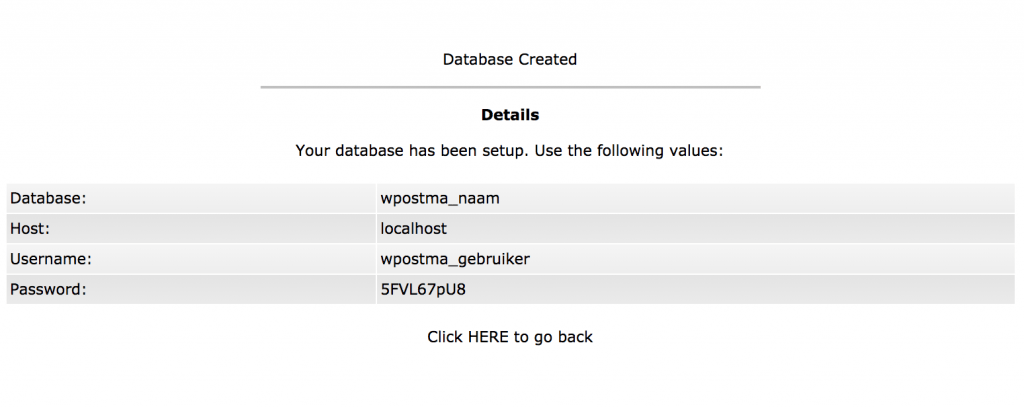
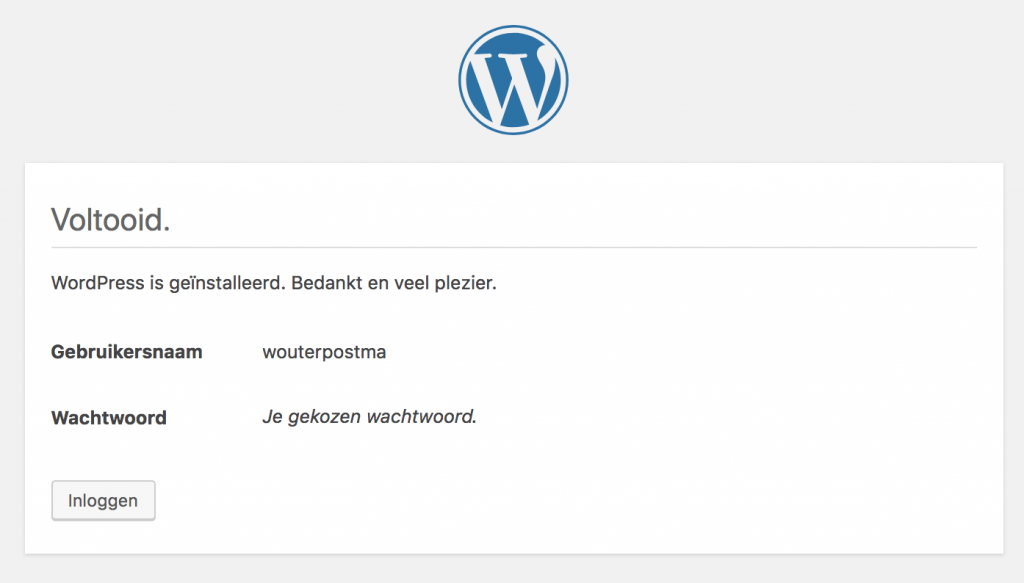








Beste Wouter Postma,
Alles heel goed uitgelegd!
Zo kon ik helemaal zelfstandig aan de slag.
Dank voor het posten.
Beste Diana,
Mooi om te lezen dat het allemaal gelukt is!
Fijn weekend,
Wouter
Helaas… zoals vaker laat WP zich maar lastig installeren bij mij. Heb de config.php aangepast, de files geupload naar de juiste public-html maar als ik het domein bezoek zie ik nog steeds een berichtje dat het domein door de provider is geregistreerd.
Grrr… wat doe ik fout?
Mogelijk staat er nog een index.html file in de public html map die moet je nog even verwijderen.
Helaas bij mij ook niet gelukt, heb dingen aangepast zoals aangegeven in de instructies alleen blijft hij een foutmelding geven.
Is er iemand die hier meer van weet !?
Wat is de foutmelding?