Heb je een hostingpartij die gebruikmaakt van DirectAdmin als controlepaneel en wil je WordPress snel installeren? Dan kun je vaak gebruikmaken van een “Application Installer” zoals Installatron.
In onze artikelen en op onze pagina's staan affiliate links. Wanneer je via één van deze links een aankoop doet, ontvangen wij een (meestal kleine) commissie van de verkoper. Wij geven altijd onze eerlijke mening over producten. Klik hier voor meer informatie.
Niet iedere hostingpartij heeft zo’n installer in DirectAdmin zitten, maar veel hostingpartijen (zoals Cloud86) doen dit gelukkig wel. Het kan ook zo zijn dat jouw hostingpartij een andere applicatie gebruikt waarmee je in een paar klikken een nieuwe WordPress-website kunt neerzetten. De meeste van deze “application installers” lijken heel erg op elkaar, dus je kunt dit artikel gerust als “gids” gebruiken om WordPress met zo’n applicatie te installeren.
Inhoud
WordPress installeren met Installatron
Om WordPress te installeren met een installer zoals Installatron, moet je eerst inloggen in je DirectAdmin-controlepaneel. De login-gegevens hiervan heeft je hostingpartij je waarschijnlijk per mail toegestuurd toen je klant werd. Zodra je bent ingelogd kun je de onderstaande stappen gebruiken om WordPress te installeren.
Divi theme & Divi Builder
Bij Elegant Themes ontvang je meer dan
85 premium WordPress themes (waaronder Divi!) voor maar 89 dollar!
Bekijk de themes »»
Lees meer over Divi.
Bekijk onderstaande video hoe je makkelijk WordPress kan installeren met Installatron:
1: Installatron openen
Zodra je bent ingelogd in DirectAdmin, klik je je domeinnaam aan en scroll je helemaal naar beneden. Hier vind je het kopje Web Applications:
Vreemd genoeg staat WordPress hier niet bij. Klik daarom op de view more-link om alle applicaties te bekijken. Onder het kopje Apps for content management zal WordPress meestal de eerste optie zijn.
Klik op WordPress en vervolgens op de install this application-knop om het installatie-proces te starten.
2: Domeinnaam kiezen
Je komt nu in een nieuw scherm waarin je alle instellingen voor je website kunt aanpassen. De eerste optie is direct ook de belangrijkste, namelijk het kiezen van de domeinnaam waarop je WordPress wilt installeren.
In het voorbeeld hierboven heb ik https://wouterpostma.nl/ als website-adres gekozen. Let op! De versie met HTTPS werkt alléén als je een geldig SSL-certificaat hebt geïnstalleerd op je domeinnaam. In ons eBook wordt dit proces uitgebreid uitgelegd.
Het veld “Directory” kun je het beste leeg laten. Als je hier iets invult, wordt je website in die directory geïnstalleerd. Als ik hier bijvoorbeeld “blog” zou invullen, wordt WordPress niet geïnstalleerd op https://wouterpostma.nl maar op https://wouterpostma.nl/blog.
3: Versie en taal kiezen
De volgende stap in het installatie-proces is het kiezen van een versie van WordPress en de taal waarin je WordPress wilt installeren. Het is aan te raden om hoe dan ook voor de nieuwste versie van WordPress te kiezen. Deze wordt ook automatisch voor je geselecteerd, dus je hoeft hier niets aan te veranderen. Daarna kun je een taal kiezen. Meestal zal dit “Nederlands (Dutch)” zijn, maar je kunt dit later altijd nog aanpassen (zie ook: Taal veranderen in WordPress).
Onder de versie en taal moet je de “license agreement” van WordPress accepteren. Ook kun je kiezen of je automatische updates wilt inschakelen of niet. Ik kies meestal voor het automatisch installeren van “minor versions and security releases” omdat deze meestal redelijk risicoloos zijn. Het is wel handig om ook te kiezen voor: “Create a backup and automatically restore the backup if the update fails“. Zo weet je zeker dat er een backup wordt gemaakt als er een automatische update plaatsvindt. Als de update mislukt, wordt automatisch de (werkende) backup voor je teruggezet. Wel zo veilig!
4: WordPress login-gegevens
Je mag nu een gebruikersnaam en wachtwoord kiezen. Dit zijn de gegevens die je straks gebruikt om in te loggen in je WordPress-admin. Zorg dus dat je je wachtwoord ergens opschrijft. Daarnaast word je gevraagd om je e-mailadres in te vullen en een “titel” en “tagline” in te vullen voor je website. Deze kun je later uiteraard nog aanpassen.
Ik kies meestal niet voor “Two-Factor Authentication” tijdens de installatie. Je kunt dit altijd later nog toevoegen. De optie Limit Login Attempts kun je op “Yes” laten staan. Dit voegt een extra laag beveiliging toe aan je website. Multi-site heb je alléén nodig als je van plan bent om een WordPress Multisite-netwerk op te zetten. Als je niet weet wat dat inhoudt, dan kun je deze gerust op “No” laten staan :-).
5: Geavanceerde instellingen en automatische backups
De laatste stap voor je op “Install” klikt zijn de geavanceerde instellingen. Deze instellingen worden pas getoond als je “Let me manage these settings” aanvinkt. Onder “Database Management” kun je er het beste voor kiezen om dit automatisch te doen. De reden dat we de geavanceerde instellingen openklappen is om automatische backups in te stellen. Standaard staat deze optie op “Do not automatically maintain backups”, maar dat is een gemiste kans! Je kunt hier namelijk een backup-plan neerzetten zodat er regelmatig backups worden gemaakt. Waarom dat belangrijk is lees je ook in ons artikel: WordPress backup maken: Handleiding.
Kies een backup-schema dat past bij hoe vaak jij aanpassingen maakt. Zo kun je ervoor kiezen om één dagelijkse backup, één wekelijkse backup en één maandelijkse backup automatisch te laten opslaan.
6: Installeren
Nu je alles hebt ingesteld, klik je onderin het scherm op “Install” om WordPress te installeren. Dit gaat volledig automatisch en duurt meestal niet langer dan 30 seconden. Je kunt daarna direct inloggen op je WordPress-website met de gegevens die je bij stap 4 hebt ingevuld.
Klaar!
Je bent nu klaar: WordPress is geïnstalleerd en je kunt je website gaan bouwen. In onze gratis WordPress handleiding vind je alle informatie die je daarvoor nodig hebt. Met Installatron kun je ook je backups beheren. Meer daarover lees je in het artikel Installatron & WordPress backups.

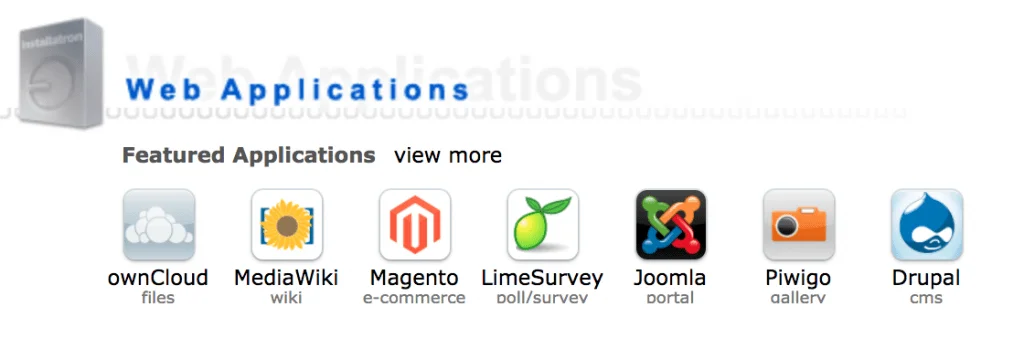
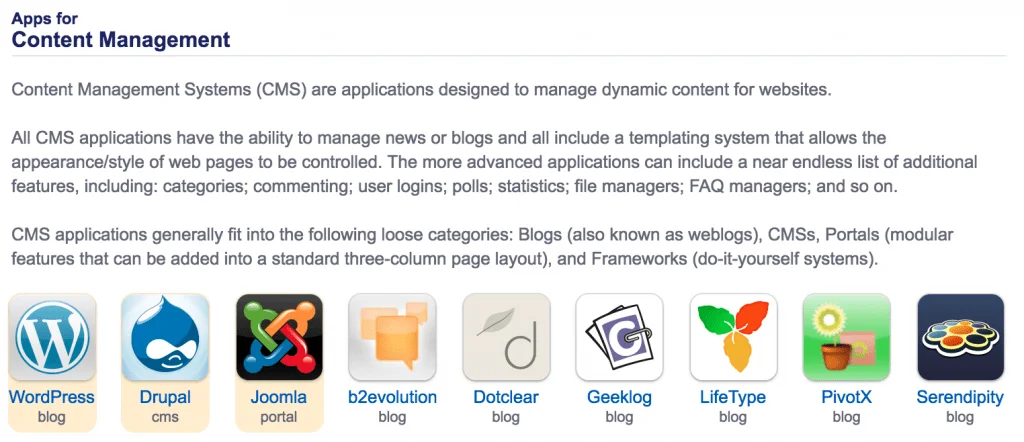
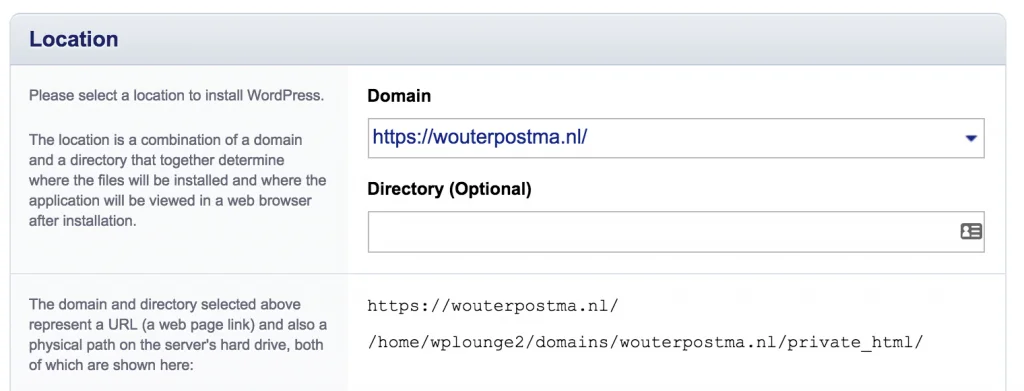
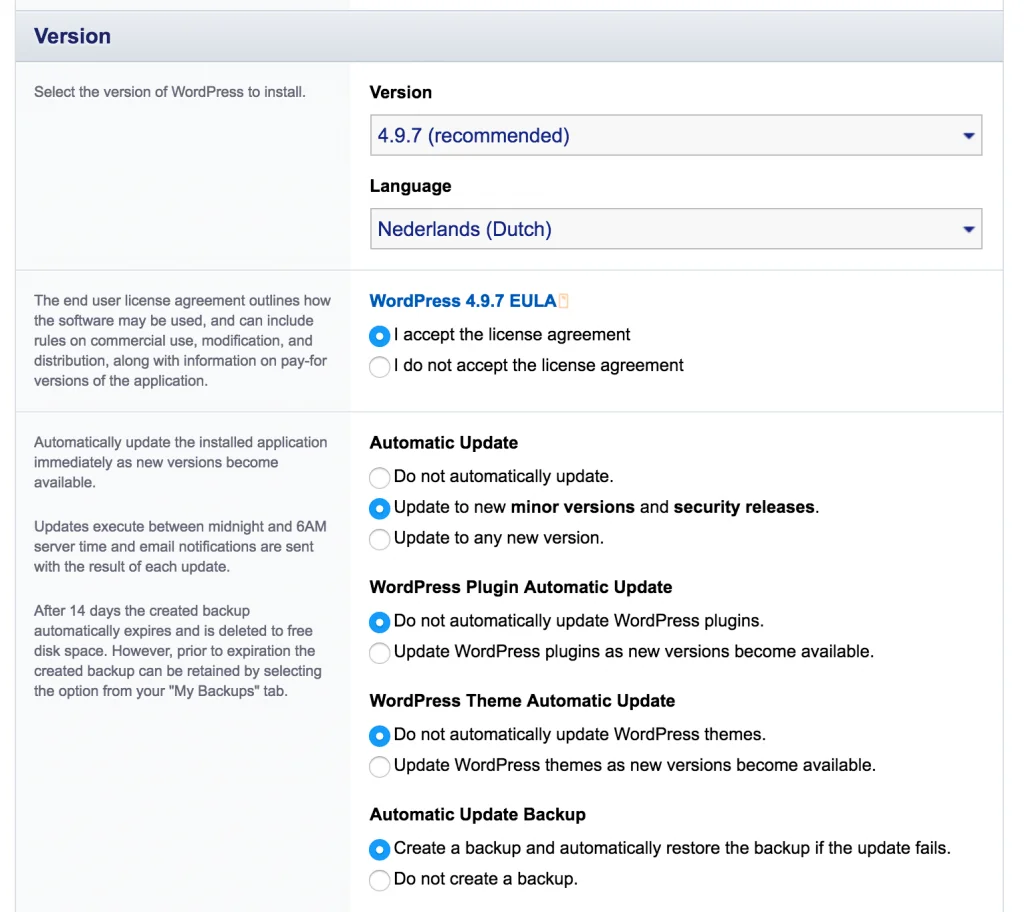
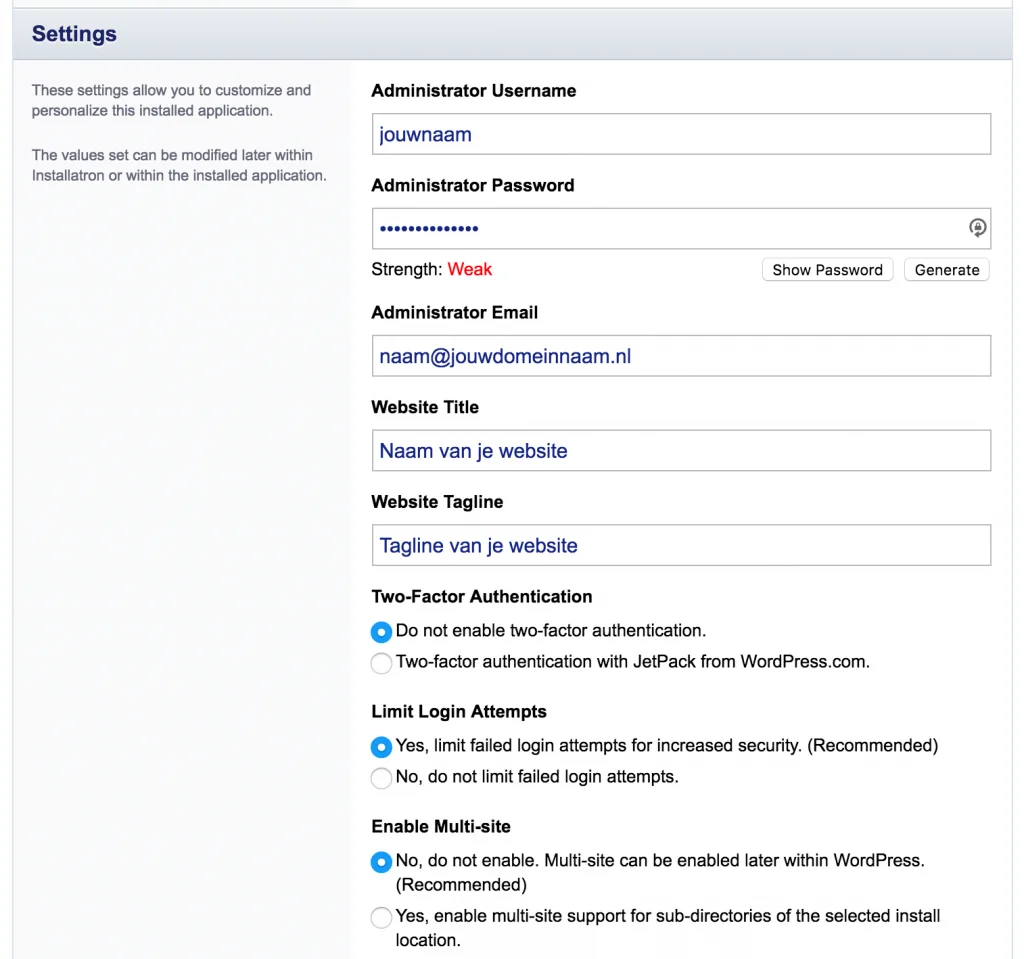
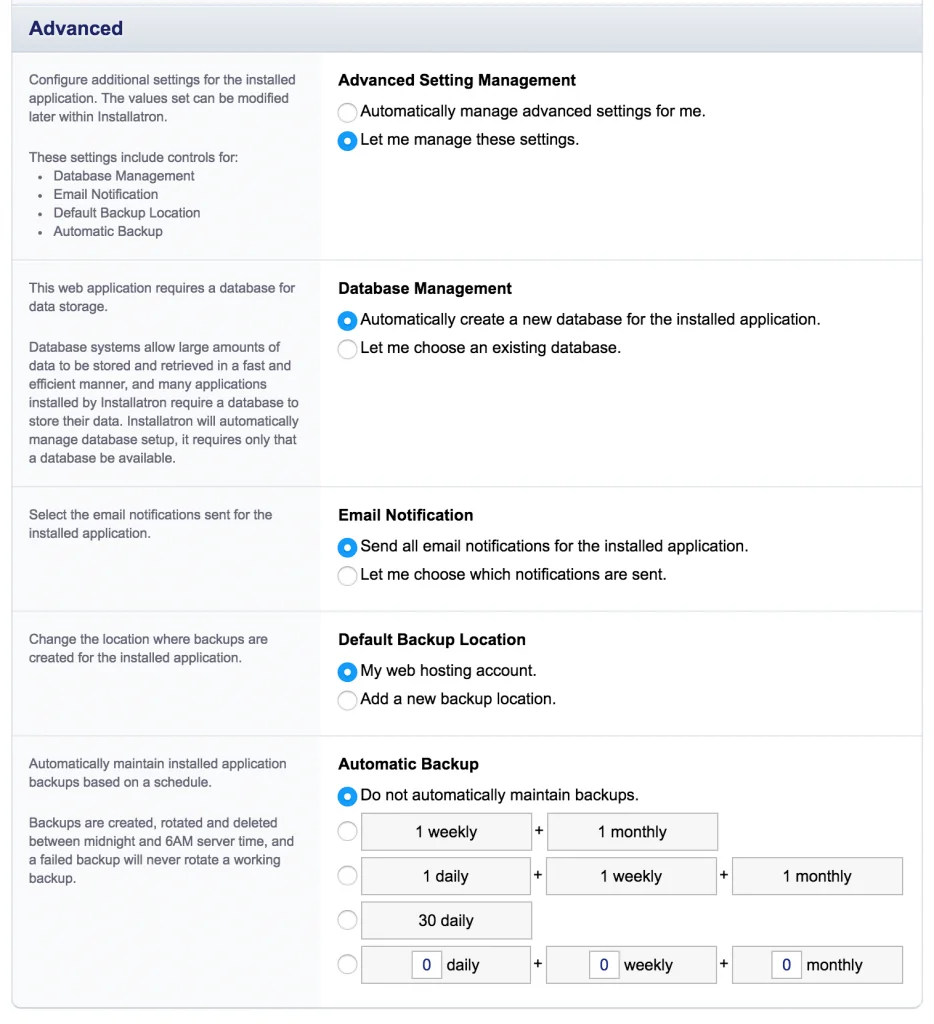
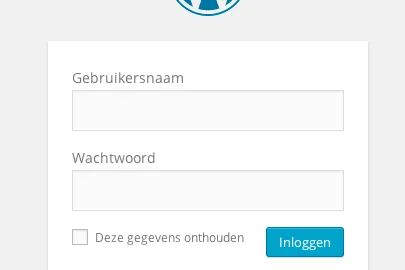
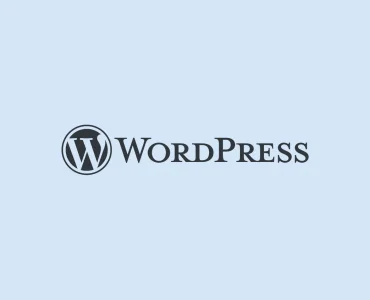






Hey Wouter
Bedankt voor het duidelijk stappenplan voor het installeren van WordPress. Ben even op zoek gegaan naar een overzichtelijke uitleg hiervoor. Die van jou springt er toch bovenuit hoor! Knap!
Groetjes
Sven
Ps.: ik ga meteen verder lezen..
Beste Sven,
Bedankt voor je reactie. Fijn om te lezen dat je onze uitleg zo goed en overzichtelijk vindt.
Wat een verademing. De eerste hits via zoekmachines over heldere compacte doch graag (Ollandsch…) gratis uitleg over WordPress, UpLoads, FTP, enz, zijn geadverteerde links die ook nog traag laden met hun vele poespas. Interessant dat bij 3 zoekmachines jullie bij de eerste 10 (5) zitten. Dus jullie waren voor mij SNEL te vinden. En de site laadt supersnel door het ontbreken van al die reclame-ellende (links/idiootgrote-plaatjes/sequences)… En dan natuurlijk jullie technische uitleg. Helder. Wel schrikken: want ik lees dat er veel moet gebeuren in mijn geval; want ik heb voor een .cat -domein gekozen (vraag maar niet waarom; da’s filosofie en mentale ellende/humor/drives/doelen in m’n ziel….; ja hoor; een stichting (niet gesticht… alhoewel…. hahahaha) ). Ik schrok/schrik omdat ik veel instellingen voorbij zie komen (FTP, domeinserver, reclame-“killers”, eigendomsrechten, “gratis”-maar…. , ). Ik ben nog zo’n fossiel die alles in HTML en C++ en JavaScripts ed programmeerde met zelfgebouwde bestel-pagina’s en carousels…, voor de eerste kleine bedrijfjes (crea-winkeltjes/winkelketens) die Online wilden laten orderen met dus product-lijsten+plaatjes+3D+aantal-inkoop+volumekorting, help) . EN dan nu DIT waarin ik amper zie wat er exact programmatuurtechnisch gebeurt; ik ben bezorgd dat ik geen grip heb op de data en er verborgen links zitten (is me vaker overkomen dat ik iets “gratis” kreeg en er na 1 of zelfs 6 maanden plots in C++ een verborgen bot zat die timers uitstelde zolang je niet betaalde voor de Prof-versie of eentje die zelfs stelde dat de gemaakte loop nu plots HUN eigendom is conform “I agree bla bla super-kleine-letters-midden-in-veelheid-regels…” MAMMIE !!! (alhoewel; kill mammie…)…. Oké; het is gewoon spannend… zeker met Catalanen die net als ik geen Engels willen spreken noch (amper) typen omdat die rot-Engelsen NIET in Europa zitten/willen maar WEL elke Europeaan “samen” met elkaar engels spreken+typen (en wij 12 oorlogen met die thee-slurpende-malloten hadden t/m nu de 13de: een econ/financ-oorlog over multinationals) .. Hoe idioot is dat, dat we engels spreken en zij er amper/geen deel van uit maken ?!?!? Ondertussen dus met (niet lachen) Google-Translate (geeft toch best wel goede gramatica-structs… denk ik….) van Ollandsch naar Catalaans…. En zij maar excuseren dat hun handleidingen niet in ’t Engels zijn (en ik dus proberen te zorgen dat ze GEEN engels gaan doen, met als gevolg dat ik met moeite de technische specs in Catalaans begrijp… hahaahahah AUW !). Sorry dat ik leeg loop, maar ik moet nu plots veel doen: FTP-server, WordPress-linker/loader, safety-(ownership+backup)-checks…. uh… ben ik nu ENGELS aan het typen ?!? Scheisse…. Ik zou bijna weigeren om WordPress te gaan gebruiken ahum… Maar “what’s in a name …” ja VEEEEL dus…. Genoeg getypt. Ik ga jullie teksten en begrippen laten bezinken, even huilen en getroost willen worden, en dan GAAN met die BANAAN…… recht de afgrond in en dan net voor de bodem omhoogstijgend-knallen, net als in elke super-helden-film…. Ik ben een held ! aaaaaaaaaaaaaahhhh (plof klabam)….
Bedankt Han voor je leuke en uitgebreide bijdrage. En veel succes gewenst!
Goedendag, ik heb een domeinnaam aangeschaft bij mijndomein.nl en de hosting hiervan geregeld bij IXL hosting. Ik heb het filmpje ‘WordPress handmatig installeren’ en ‘WordPress installeren met Installatron’. Beiden stappen heb ik helemaal doorgelopen. Alles ziet precies hetzelfde eruit als op de filmpjes, ook bij de eindstappen. Echter wanneer ik naar mijn site ga, krijg ik niet het inlogscherm te zien wat op de filmpjes getoond word. Kunnen jullie mij hier alsjeblieft mee helpen? Mijn complimenten voor de duidelijke blogs/filmpjes. Fijne dag.
Dag Iris! Zoals aangegeven in de chat is het lastig voor ons om te zien waar het precies fout is gegaan. Eventueel kunnen we via teamviewer op afstand het probleem verhelpen. Meer informatie: https://www.wplounge.nl/hulp-op-afstand/