WooCommerce is de meest populaire plugin om een webwinkel te bouwen met WordPress. Hoewel de plugin robuust is en boordevol functies zit, kun je soms tegen problemen aanlopen, zoals de WooCommerce-winkelwagen die niet werkt.
In onze artikelen en op onze pagina's staan affiliate links. Wanneer je via één van deze links een aankoop doet, ontvangen wij een (meestal kleine) commissie van de verkoper. Wij geven altijd onze eerlijke mening over producten. Klik hier voor meer informatie.
Inhoud
- Oorzaken van WooCommerce-winkelwagen problemen
- WooCommerce-winkelwagen problemen oplossen
- WordPress en WooCommerce updaten
- Een creatieve oplossing
- Controleer de WooCommerce status
- WooCommerce-winkelmandpagina shortcode controleren
- Permalink instellingen updaten
- WooCommerce-winkelwagen cache
- Controleer of de fout wordt veroorzaakt door je thema
- Controleer of de fout wordt veroorzaakt door een plugin
- Update je PHP versie
- Verhoog je WordPress ‘Memory Limit’
- WooCommerce-winkelwagen werkt nog steeds niet
Dit is een veelvoorkomend probleem dat ervoor zorgt dat klanten geen producten meer kunnen kopen. Dit kan ertoe leiden dat klanten niet verder komen in het afrekenproces. Dit zorgt uiteraard voor een aanzienlijke daling van je omzet.
Gelukkig is het oplossen van deze fout niet zo ingewikkeld als je misschien denkt. In deze blog laat ik je een aantal oplossingen zien, voor als je WooCommerce-winkelwagen niet goed meer werkt.
Divi theme & Divi Builder
Bij Elegant Themes ontvang je meer dan
85 premium WordPress themes (waaronder Divi!) voor maar 89 dollar!
Bekijk de themes »»
Lees meer over Divi.
Oorzaken van WooCommerce-winkelwagen problemen
Ondanks de vele features die de WooCommerce plugin je biedt, ben je altijd wel gebonden aan plugins van derden om een volledig werkende webshop te hebben. Deze software van andere partijen, zoals thema’s en plugins, kunnen conflicten veroorzaken met je winkelwagen als ze niet goed worden getest en geüpdatet.
Naast compatibiliteitsproblemen tussen WooCommerce en andere plugins kan het probleem worden veroorzaakt door een verouderde PHP versie.
Ten slotte kan het probleem veroorzaakt worden door een caching-plugin. Dit gebeurt als je een caching-plugin configureert om dynamische pagina’s, zoals de Winkelwagen- en de Afrekenpagina, in de cache op te slaan.
WooCommerce-winkelwagen problemen oplossen
Er zijn meerdere oorzaken van het probleem, daarom zijn er ook verschillende oplossingen voor het probleem. In dit artikel behandel ik 10 verschillende oplossingen voor problemen met je WooCommerce-winkelwagen.
Voordat je de onderstaande oplossingen gaat uitproberen raad ik altijd aan een back-up te maken van je WordPress website.
WordPress en WooCommerce updaten
Een inkoppertje… Maar het eerste wat je wil checken is of je WordPress versie up-to-date is. En dit geldt natuurlijk ook voor WooCommerce: is de plugin geüpdatet naar de nieuwste versie?
Een creatieve oplossing
Dit is zo’n ‘outside the box denken’ oplossing. Je kan namelijk ook gewoon de winkelwagen verwijderen uit het afrekenproces van de klant. Niet een heel gek idee, want dit maakt het afrekenproces weer wat sneller!
Controleer de WooCommerce status
Als alles up-to-date is (en de creatieve oplossing is niet wat je zoekt) dan is het belangrijk om als eerste de status van je WooCommerce webshop te controleren. Je kan de status controleren door in je WordPress-Dashboard te navigeren naar WooCommerce > Status.
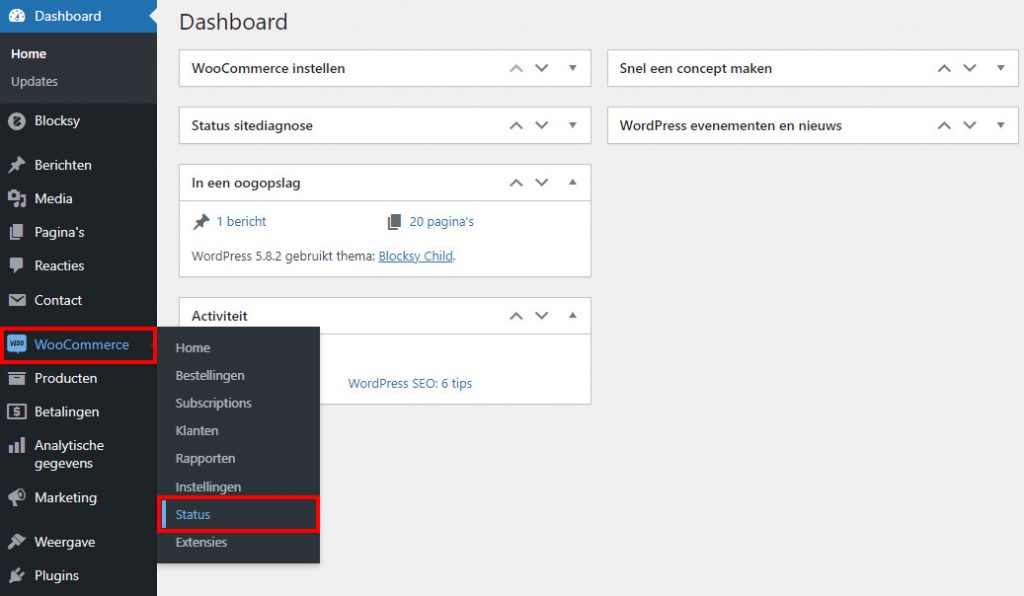
Hier vind je informatie over de WooCommerce-plugin samen met enkele systeemstatusconfiguraties. Controleer zowel de “WordPress omgeving” als de “Serveromgeving”. Als er tekst in het rood wordt weergegeven is het zaak dit te updaten.
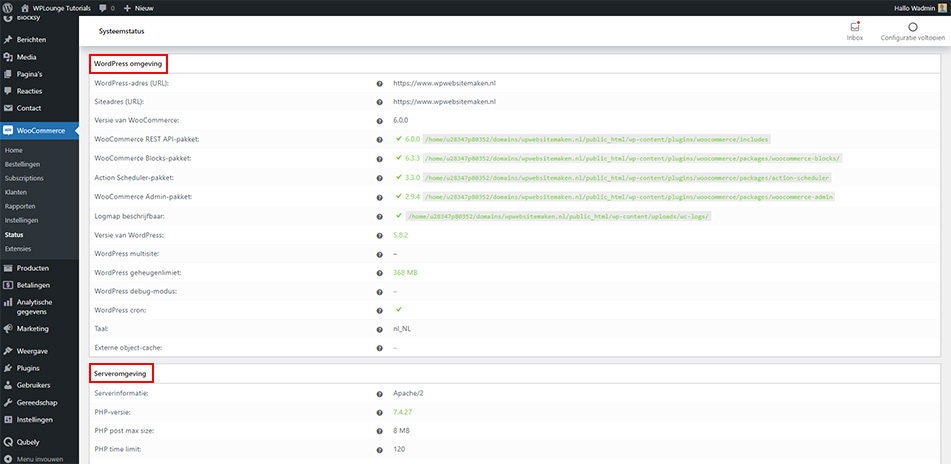
Scroll dan ook nog even naar het tabblad ‘WooCommerce Pages’. Bekijk dan of de winkelwagenpagina goed is ingesteld.

Indien je winkelmandpagina niet is ingesteld moet je deze opnieuw aanmaken. Hiervoor scroll je weer naar boven en dan klik je op het tabblad ‘Tools’. Zoek hier naar de optie ‘Standaard WooCommerce pagina’s aanmaken’ en klik dan op de button ernaast.
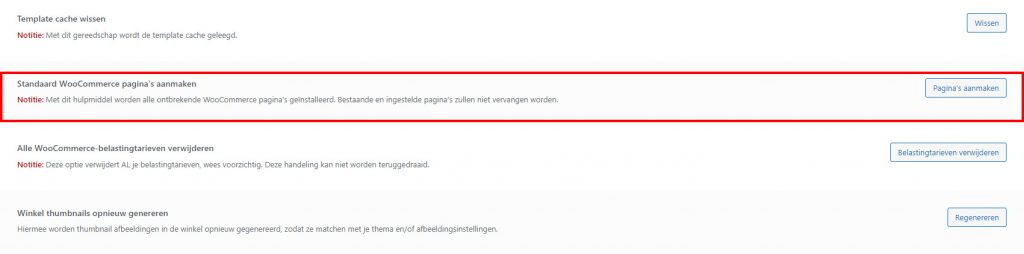
WooCommerce-winkelmandpagina shortcode controleren
Wanneer je de WooCommerce-plugin op je website installeert en activeert, genereert de plugin automatisch de Mijnaccount-, Winkelwagen- en Afrekenpagina met behulp van shortcodes.
Sommige instellingen die je in je WooCommerce-plugin maakt, kunnen de standaardconfiguratie wijzigen. Dit kan ertoe leiden dat de winkelwagenpagina niet goed meer werkt.
Om dit op te lossen, moet je ervoor zorgen dat WooCommerce naar de juiste pagina verwijst en dat de shortcode op die pagina correct is.
Ga hiervoor naar WooCommerce > Instellingen. En klik dan op het tabblad ‘Geavanceerd’.
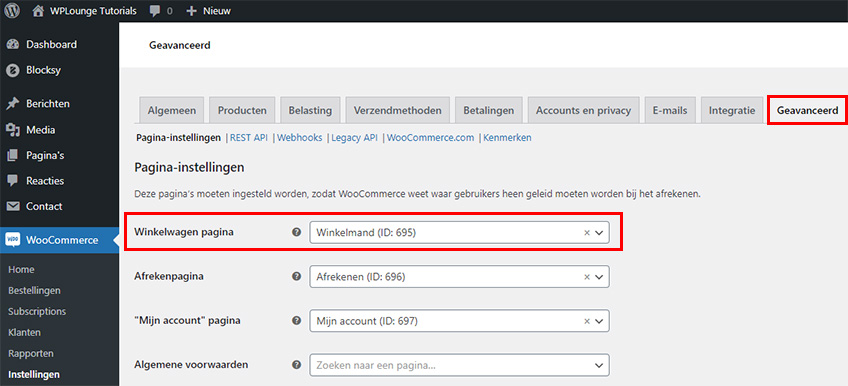
Zorg ervoor dat de winkelmandpagina verwijst naar de juiste pagina. Indien je wijzingen hebt aangebracht; vergeet deze dan niet op te slaan.
Ga dan naar je pagina-overzicht en klik op ‘bewerken’ bij de winkelmandpagina.

Controleer of de juiste shortcode wordt weergegeven. De juiste shortcode is [woocommerce_cart].
Permalink instellingen updaten
Soms kan het opnieuw instellen van de permalinkstructuur helpen om de winkelmandpagina fout op je website op te lossen. Ga naar Instellingen > Permalinks om je permalinks bij te werken. Klik dan direct op ‘Wijzigingen opslaan’ om je permalinkstructuur te updaten.
Ga vervolgens naar je winkelmand en controleer of de fout is opgelost.
WooCommerce-winkelwagen cache
Caching-plugins verhogen de snelheid van je website door bestanden op de server op te slaan. De bestanden worden vervolgens weergegeven aan terugkerende bezoekers.
Idealiter zou je dynamische pagina’s zoals de Mijnaccount-, Winkelwagen- en Afrekenpagina niet in de cache moeten plaatsen. Dit komt omdat bezoekers van je site interactie hebben met de inhoud van deze pagina’s.
Als je caching-plugin deze dynamische pagina’s in de cache opslaat, kan dit tot problemen leiden met je winkelwagenpagina.
Dan moet je de instellingen van de caching-plugin bijwerken zodat deze pagina’s niet in de cache worden opgeslagen. Daarna moet je ook de cachebestanden wissen en controleren of de fout hiermee is verholpen.
Controleer of de fout wordt veroorzaakt door je thema
Als het overschakelen naar een standaard WordPress-thema je winkelwagenproblemen oplost, is de compatibiliteit met je thema het probleem. Dan kun je het bestecontact opnemen met de makers van het thema en hen op de hoogte stellen van het compatibiliteitsprobleem met WooCommerce.
Controleer of de fout wordt veroorzaakt door een plugin
Als één of meer van de plugins die je gebruikt niet compatibel is met WooCommerce, kan dit het winkelmand probleem veroorzaken. Je moet de defecte plugin vinden en deactiveren om je winkelwagen te laten werken.
Hiervoor moet je eerst alle plugins op je website deactiveren. Om dit te doen ga je in je WordPress-Dashboard naar het menu-item ‘Plugins’. Selecteer alle plugins, behalve WooCommerce, en deactiveer ze.
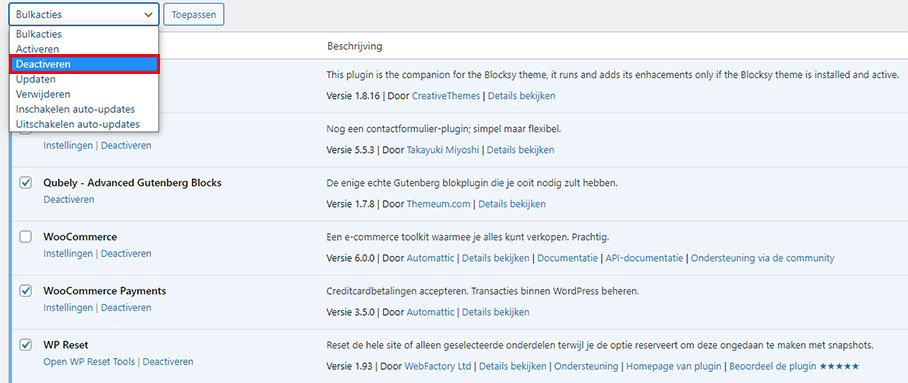
Controleer nu of je winkelmand weer werkt. Indien dit zo is, dan veroorzaakt een plugin de fout. Dan is het zaak om stuk voor stuk je plugins te activeren. Controleer per geactiveerde plugin of je winkelwagen werkt. Als de winkelmandpagina niet meer werkt, dan is je laatst geactiveerde plugin de probleemveroorzaker.
Verwijder deze plugin dan en ga opzoek naar een goed alternatief.
Update je PHP versie
Als je webserver een verouderde versie van PHP gebruikt, kan dit conflicten veroorzaken met nieuwere versies van WordPress-plugins. Dan is het zaak je PHP versie te updaten.
Verhoog je WordPress ‘Memory Limit’
Er zijn verschillende methoden die je kunt uitproberen om de limiet te verhogen.
1: wp-config.php
Log via FTP in op je server en zoek naar het wp-config.php-bestand. Je vindt dit bestand in de “root” van de directory waarin je WordPress-website staat. Voeg nu de onderstaande code toe aan dit bestand, vlak voor de laatste regel (“That’s all, stop editing! Happy blogging.“).
define( 'WP_MEMORY_LIMIT', '256M' );
Met deze code verhoog je de “memory limit” naar 256MB. Dat is in de meeste gevallen meer dan genoeg. Sla het wp-config.php-bestand nu weer op en controleer of je website weer werkt (en de error verdwijnt).
2: php.ini
Log in via FTP en controleer of er al een php.ini-bestand in je /wp-admin/ folder staat. Zo niet, creëer dan een nieuw bestand met de naam php.ini en zet daar de volgende code in:
memory=64MB
3: .htaccess
Als de hierboven genoemde methodes niet werken, zoek dan via FTP naar het .htaccess-bestand en voeg de volgende code toe:
php_value memory_limit 256m
Als het toevoegen van de bovenstaande code niet heeft gewerkt, dan betekent dit dat het WordPress niet lukt om de limiet zelf te verhogen. In dat geval wordt de instelling van WordPress waarschijnlijk “overruled” door een instelling op je server. Het is dan tijd om contact op te nemen met je hostingpartij. Als je hostingpartij je niet kan helpen, dan wordt het tijd om de switchen naar een betere hostingpartij! Wij zijn erg tevreden over Cloud86.
WooCommerce-winkelwagen werkt nog steeds niet
Als geen van de 10 bovengenoemde oplossingen heeft gewerkt om je WooCommerce-winkelwagen werkende te krijgen, dan kan onze Hulp op Afstand service wellicht uitkomst bieden. Meer informatie.


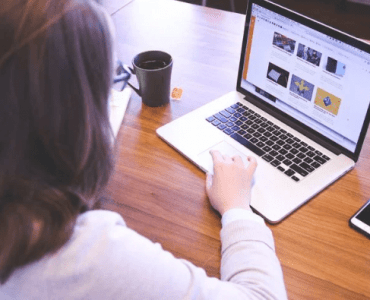
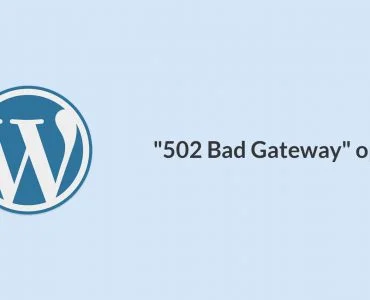




Reageer