Soms loop je tegen WordPress website problemen aan en is het af en toe nodig om onder de motorkap te kijken. Om je daarbij te helpen, heeft WordPress zijn eigen ingebouwde foutopsporingsmodus. Ook zijn er handige tools te vinden om je te helpen bij het opsporen van fouten in WordPress.
In onze artikelen en op onze pagina's staan affiliate links. Wanneer je via één van deze links een aankoop doet, ontvangen wij een (meestal kleine) commissie van de verkoper. Wij geven altijd onze eerlijke mening over producten. Klik hier voor meer informatie.
Inhoud
In deze korte handleiding gaan we dieper in op de ingebouwde WordPress debug modus en laten we zien hoe je deze kan inschakelen. Vervolgens delen we ook enkele van de andere manieren waarop je je WordPress site kan debuggen. Is je WordPress website vastgelopen en kom je er niet uit? Met de ‘Hulp of Afstand’ service lossen wij je WordPress problemen op. En kunnen we het niet oplossen, dan brengen we ook niets in rekening.
Divi theme & Divi Builder
Bij Elegant Themes ontvang je meer dan
85 premium WordPress themes (waaronder Divi!) voor maar 89 dollar!
Bekijk de themes »»
Lees meer over Divi.
Wat doet WP Debug?
WordPress software is geschreven in PHP, net als alle plugins en themes. Als er iets misgaat met je WordPress website, kan de foutopsporingsmodus je helpen om erachter te komen wat het probleem is. Je kan namelijk alle PHP-fouten, berichten en waarschuwingen zien. Daarna kan je de fouten oplossen of doorgeven aan de ontwikkelaar van het thema of plugin.
WordPress Debug log bestand
Wanneer de WordPress debug modus aan staat kan je alle PHP-fouten zien maar deze berichten worden nergens opgeslagen. Als je ze wilt opslaan, kan je het WordPress logboek voor foutopsporing inschakelen om al die berichten en fouten op te slaan in een bestand.
Debug modus aanzetten in het wp-config.php bestand
Om de foutopsporingsmodus aan te zetten is het nodig om het wp-config.php bestand aan te passen. Maak eerst een FTP verbinding met je website, hier heb je een FTP programma voor nodig zoals CoreFTP. Belangrijk! Maak eerst een backup van het wp-config.php bestand!
Zoek naar de volgende regel
/* That's all, stop editing! Happy publishing. */
Boven deze regel voeg je de volgende code toe
define( 'WP_DEBUG', true );
Wanneer bovenstaande code al aanwezig is in je wp-config.php bestand, maar op ‘false’ staat, kan je die veranderen in ’true’. Hierdoor wordt de foutopsporingsmodes aangezet. Vervolgens is er ook een optie om een debug log aan te zetten, om zo alle php meldingen in een bestand op te slaan.
define( 'WP_DEBUG_LOG', true );
* @link https://wordpress.org/support/article/debugging-in-wordpress/
*/
define( 'WP_DEBUG', true );
define( 'WP_DEBUG_LOG', true );
/* That's all, stop editing! Happy publishing. */
/** Absolute path to the WordPress directory. */
if ( ! defined( 'ABSPATH' ) ) {
define( 'ABSPATH', __DIR__ . '/' );
}
/** Sets up WordPress vars and included files. */
require_once ABSPATH . 'wp-settings.php';Sla de wijzigingen op en upload deze opnieuw naar je server. Alle PHP fouten worden nu vastgelegd in het volgende bestand:
wp-content/debug.log
Als je alle fouten in debug.log wilt opslaan maar wilt voorkomen dat ze openbaar te zien zijn op je website, kan je ook WP_DEBUG_DISPLAY gebruiken om de foutopsporingsmodus ingeschakeld te houden, maar geen berichten op je website weer te geven.
Een plugin gebruiken om te debuggen
Er zijn verschillende plugins die je kan gebruiken voor debuggen, zoals de gratis WP Debugging plugin. Wanneer je deze plugin installeert en activeert zal de foutopsporingsmodus direct geactiveerd zijn. Om de plugin opties te configureren ga je naar Gereedschap – WP Debugging

De foutopsporingsmodus is handig wanneer je problemen met WordPress probeert op te lossen, maar het is niet handig dit ingeschakeld laten omdat het een gedeelte van je PHP-code kan onthullen aan websitebezoekers.
Script debug
Script debug is een optie die WordPress zal dwingen om de “dev” -versies van de belangrijkste CSS-en JavaScript bestanden te gebruiken, in plaats van de minified versies die normaal geladen worden. Minify’en is het verkleinen van JS en CCS bestanden door onnodige tekens uit de broncode te verwijderen. Door script debug aan te zetten kan je wijzigingen van JS- of CSS bestanden testen.
Het activeren van script debug kan je op verschillende manieren doen. Zo kan je de gratis WP Debugging plugin gebruiken of voeg de volgende regel toe aan het wp-config.php bestand.
define( 'SCRIPT_DEBUG', true );
Database Query Debugging
Wanneer je problemen ondervindt met de database van je WordPress website, kan je registraties van databasequery’s inschakelen. Dit doe je met de optie savequeries. De volgende query’s worden weggeschreven als de optie geactiveerd is:
- Elke databasequery
- De functie die de databasequery heeft aangeroepen
- Hoeveel tijd elke query in beslag nam
Gebruik de WP Debugging plugin om Query debugging te activeren of voeg de volgende regel toe aan wp-config.php:
define( 'SAVEQUERIES', true );
Query Monitor Plugin
De Query Monitor plugin is een gratis plugin die handig is voor het debuggen van o.a. database queries en PHP errors. Nadat de plugin is geactiveerd, krijg je een aantal nieuwe functies op de WordPress werkbalk met informatie over foutopsporing. Wanneer je erop klikt zie je meer details en opties in een nieuw Query monitor scherm. Hieronder zie je bijvoorbeeld een screenshot van de algemene ‘queries’ die op de website worden uitgevoerd:

Als er PHP-fouten optreden of als queries te lang duren, worden extra items toegevoegd aan de werkbalk om die problemen te benadrukken. Klik erop om meer details te zien. Neem de tijd om de drop down menu’s uit te proberen die beschikbaar zijn om gegevens in het rapport te filteren, evenals de vakken met een “+” – symbool dat kan worden gebruikt om meer gegevens over veel gerapporteerde details te bekijken.
Tot slot
Als je WordPress moet debuggen, biedt de ingebouwde WordPress debug-modus een handige manier om PHP-fouten en meldingen te bekijken. Voor meer hulp kan je ook verschillende plugins gebruiken zoals WP-Debugging en de Query Monitor Plugin. Zeker de Query Monitor Plugin geeft erg veel informatie over je website die bijna onmisbaar is in iedere WordPress ontwikkelomgeving.
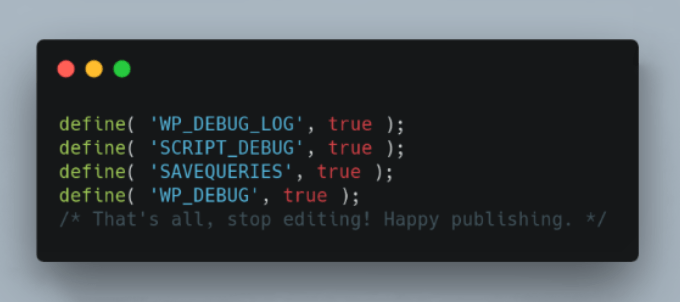

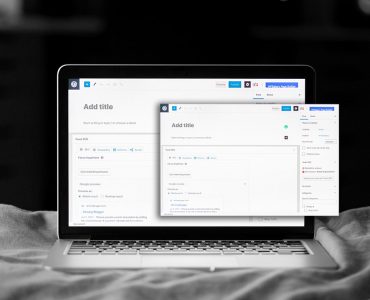





Reageer