Het kan natuurlijk voorkomen dat je om welke reden dan ook wordt buitengesloten uit de WordPress-admin omgeving. Het gaat hier dus puur om de situaties waarbij jouw gebruikersnaam/wachtwoord-combinatie niet meer werkt. In dit artikel leg ik uit hoe je via je server weer toegang kunt krijgen tot de WordPress-admin (/wp-admin) omgeving.
In onze artikelen en op onze pagina's staan affiliate links. Wanneer je via één van deze links een aankoop doet, ontvangen wij een (meestal kleine) commissie van de verkoper. Wij geven altijd onze eerlijke mening over producten. Klik hier voor meer informatie.
“Mijn WordPress wachtwoord werkt niet!”
Inhoud
 Buitengesloten worden is natuurlijk nooit leuk, maar niet binnenkomen in het beheerpaneel van WordPress is nog vervelender. Het kan zijn dat je simpelweg je wachtwoord bent vergeten en dat de Wachtwoord vergeten? functie niet lijkt te werken. Of dat je e-mail adres niet meer werkt, waardoor wachtwoord-reset e-mails niet aankomen. Je kunt echter via PhpMyAdmin het wachtwoord van je account resetten, maar dit moet wel op de juiste manier gebeuren. Vergeet je stappen, dan heb je er niets aan en is de kans dat je weer kunt inloggen nog kleiner geworden. Volg de stappen uit dit artikel dus goed!
Buitengesloten worden is natuurlijk nooit leuk, maar niet binnenkomen in het beheerpaneel van WordPress is nog vervelender. Het kan zijn dat je simpelweg je wachtwoord bent vergeten en dat de Wachtwoord vergeten? functie niet lijkt te werken. Of dat je e-mail adres niet meer werkt, waardoor wachtwoord-reset e-mails niet aankomen. Je kunt echter via PhpMyAdmin het wachtwoord van je account resetten, maar dit moet wel op de juiste manier gebeuren. Vergeet je stappen, dan heb je er niets aan en is de kans dat je weer kunt inloggen nog kleiner geworden. Volg de stappen uit dit artikel dus goed!
Wat heb je nodig?
Als je inloggegevens niet meer werken en je dus niet kunt inloggen op je WordPress-admin omgeving, dan kun je dat dus resetten via PhpMyAdmin. Je hebt dus toegang nodig tot PhpMyAdmin en tot de FTP van je website (tenzij je de database naam uit je hoofd weet!).
Divi theme & Divi Builder
Bij Elegant Themes ontvang je meer dan
85 premium WordPress themes (waaronder Divi!) voor maar 89 dollar!
Bekijk de themes »»
Lees meer over Divi.
Stap 1: Backup!
Later in dit artikel gaan we via PhpMyAdmin database velden aanpassen, dus het is verstandig om een backup te maken. Mocht er dan wat misgaan, kun je altijd nog terug naar het moment waarop de website in ieder geval nog draaiende was. Bekijk hier voor een aantal manieren om een WordPress backup uit te voeren.
Stap 2: Database naam opzoeken
 Omdat we via PhpMyAdmin de database gaan bewerken, moeten we de database naam weten. Het kan zijn dat jouw server anders is ingedeeld dan mijn server en dat er dus maar één database op staat, maar omdat dit niet voor iedereen zal gelden leg ik wel uit hoe je de database naam kunt opzoeken. Log in op de FTP van je website via bijvoorbeeld Filezilla. Heb je dit nooit gedaan, dan kun je in dit artikel over FTP lezen hoe je precies kunt inloggen. In principe geldt: vul bij host “ftp.domeinnaam.nl” in. Bij username de gebruikersnaam die je bij de aanschaf van je hostingpakket hebt gekregen en bij password het bijbehorende wachtwoord. Port kun je vaak leeglaten, maar als dat niet het geval is, werkt 21 vaak goed.
Omdat we via PhpMyAdmin de database gaan bewerken, moeten we de database naam weten. Het kan zijn dat jouw server anders is ingedeeld dan mijn server en dat er dus maar één database op staat, maar omdat dit niet voor iedereen zal gelden leg ik wel uit hoe je de database naam kunt opzoeken. Log in op de FTP van je website via bijvoorbeeld Filezilla. Heb je dit nooit gedaan, dan kun je in dit artikel over FTP lezen hoe je precies kunt inloggen. In principe geldt: vul bij host “ftp.domeinnaam.nl” in. Bij username de gebruikersnaam die je bij de aanschaf van je hostingpakket hebt gekregen en bij password het bijbehorende wachtwoord. Port kun je vaak leeglaten, maar als dat niet het geval is, werkt 21 vaak goed.
Ga naar de hoofdmap van je website. Dit is de map waar je de mappen wp-admin, wp-content en wp-includes ziet staan. Hier staan ook bestanden zoals wp-config.php. Download dit wp-config.php bestand en open het in een tekstverwerkingsprogramma op je computer, zodat je de inhoud kunt bekijken. Verander niets in dit bestand! Je hebt alleen de naam van je database nodig. Deze is te vinden in de volgende regel tekst:
define( 'DB_NAME', 'MyDatabaseName' );
In dit geval is MyDatabaseName de naam die je moet onthouden. Sluit het bestand weer en laat het zo: je hebt niets gewijzigd dus hoeft het bestand ook niet weer te uploaden.
Stap 3: Inloggen PhpMyAdmin
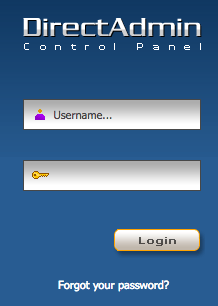 Nu begint het echte werk. Het makkelijkste is om via DirectAdmin in te loggen op PhpMyAdmin. De URL hiervoor staat vaak in de welkomst-email die je krijgt na aanschaf van een hosting pakket, maar het is vaak www.domeinnaam.nl:2222. Vul de gegevens in die je ook invulde bij stap 2 (FTP) en navigeer naar de domeinnaam waar het om gaat. Klik daar op PhpMyAdmin en vul de juiste gegevens in.
Nu begint het echte werk. Het makkelijkste is om via DirectAdmin in te loggen op PhpMyAdmin. De URL hiervoor staat vaak in de welkomst-email die je krijgt na aanschaf van een hosting pakket, maar het is vaak www.domeinnaam.nl:2222. Vul de gegevens in die je ook invulde bij stap 2 (FTP) en navigeer naar de domeinnaam waar het om gaat. Klik daar op PhpMyAdmin en vul de juiste gegevens in.
Stap 4: Wijzigen wachtwoord
Je bent nu in PhpMyAdmin, waar je aan de linkerkant de database(s) ziet staan. Selecteer de database naam die je hebt opgezocht bij stap 2. Klik op de tabel wp_users, vink de record aan waar jouw gebruikersnaam in staat en klik op Wijzigen. Je ziet als het goed is een situatie die lijkt op de onderstaande afbeelding.

Selecteer uit de box links “MD5” en vul rechts een nieuw wachtwoord in. Het is heel belangrijk dat je links MD5 selecteert!

Klik rechts onder op opslaan en je bent klaar: je kunt nu met je nieuwe wachtwoord inloggen op je WordPress-account!
Cookies zijn bestanden die op je computer worden opgeslagen door websites die je bezoekt. Omdat WordPress cookies nodig heeft om te kunnen inloggen, kan het zijn dat er problemen ontstaan indien cookies zijn uitgeschakeld. Controleer of cookies zijn geactiveerd in je browser. Nadat je cookies hebt ingeschakeld kan je de browsercache en cookies wissen met ctrl-shift-delete (Windows) of command-shift-delete (macOS). Zorg ervoor dat in de pop-up alleen cookies en cache zijn geselecteerd, en klik daarna op de knop ‘Gegevens wissen‘.

Een lege pagina of PHP-foutmelding
Na het inloggen verschijnt er een lege pagina of een PHP-foutmelding. De oorzaak is vaak een fout in de code van een plugin of thema. Een oplossing hiervoor is om het actieve thema of plugins uit te schakelen. Raadpleeg het artikel ‘WordPress Plugins uitschakelen zonder wp-admin‘ om plugins te deactiveren met behulp van FTP. Wanneer je het actieve thema wilt uitschakelen, hernoem je de folder van het huidige actieve thema. Nu zal WordPress automatisch het standaard thema activeren.
Problemen met de inlogpagina
De inlogpagina verschijnt niet in je browser, maar je wordt doorgestuurd naar een andere pagina of je ziet een foutmelding ‘404 niet gevonden‘. Of de juiste pagina wordt geladen, maar deze wordt herladen wanneer je probeert in te loggen. Meestal zijn deze problemen op te lossen door een nieuw .htaccess bestand aan te maken of de URL van je website bij te werken.
.htaccess bestand opnieuw aanmaken
Om te controleren of .htaccess de oorzaak van het probleem is, dien je het .htaccess bestand opnieuw aan te maken. Dit kun je doen door het bestand een andere naam te geven. Om het .htaccess bestand te hernoemen, open je de map ‘public_html‘ met een FTP-client. Zoek hier naar het .htaccess bestand en klik op de rechtermuisknop en selecteer ‘rename‘. Verander de naam in ‘.htaccess_old‘.

Probeer nu in te loggen in WordPress wp-admin omgeving. Als het probleem is opgelost, kan je een nieuw .htaccess bestand aanmaken vanaf je WordPress Dashboard. Ga hiervoor naar Instellingen > Permalinks en klik op ‘wijzigingen opslaan‘.
Website URL bijwerken
Als bovenstaande stappen het inlogprobleem nog steeds niet heeft opgelost, moet je mogelijk de website-URL handmatig instellen. Het eenvoudigste is om het wp_config.php bestand te bewerken. Ga met een FTP-client naar de map public_html waar het bestand wp_config.php staat. Klik op de rechtermuisknop en kies bewerken. Voeg de volgende twee regels toe (vervang voorbeeld.nl door jouw domein) en sla het bestand op:
define('WP_HOME','https://voorbeeld.nl');
define('WP_SITEURL','https://voorbeeld.nl');Probeer hierna in te loggen in je WordPress admin omgeving.
Nog steeds buitengesloten uit WordPress?
Vervelend. Ga na of je de stappen goed hebt gevolgd (met name het selecteren van MD5 is erg belangrijk) en neem zo nodig contact op. Wellicht ligt het probleem bij je hosting, of zorgt een plugin voor het conflict. Je kunt via FTP je plugins deactiveren, zoals wordt uitgelegd in dit artikel over het oplossen van de Internal Server Error. Veel succes!


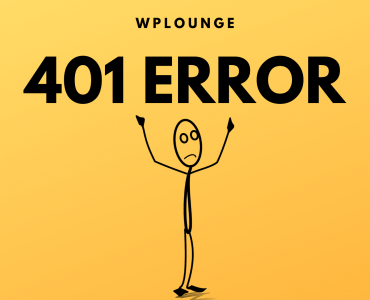





Thanks! Gelukt :)
te gek….. merci voor deze uitleg!