Wist je dat je WordPress ook op je computer kunt installeren? Door WordPress lokaal te installeren kun je WordPress leren zonder dat je website zichtbaar is voor “het grote publiek”. Ook kun je op deze manier plugins en themes testen.
In onze artikelen en op onze pagina's staan affiliate links. Wanneer je via één van deze links een aankoop doet, ontvangen wij een (meestal kleine) commissie van de verkoper. Wij geven altijd onze eerlijke mening over producten. Klik hier voor meer informatie.
Inhoud
WordPress installeren kan op verschillende manieren. In dit artikel leg ik je uit hoe je WordPress lokaal, dus op je PC of Mac kunt installeren en welke software je hiervoor nodig hebt. Tot slot zal ik uitleggen hoe je een lokale WordPress-website kunt overzetten naar een “online” omgeving. Zo kun je op je PC of Mac je WordPress-website opzetten en deze op een later moment “online” zetten.
Hoe je WordPress lokaal installeert is deels afhankelijk van het besturingssysteem dat je gebruikt. Op Windows-computers gebruik je bijvoorbeeld WAMP, terwijl je op een Mac kiest voor MAMP. Lees voor het lokaal installeren voor de Mac verder.
Divi theme & Divi Builder
Bij Elegant Themes ontvang je meer dan
85 premium WordPress themes (waaronder Divi!) voor maar 89 dollar!
Bekijk de themes »»
Lees meer over Divi.
Windows: WordPress lokaal installeren met WAMP
Wil je WordPress installeren op je Windows-computer? Dan kun je het beste gebruikmaken van WAMP, een gratis pakket dat ook wel bekend staat als WampServer. WAMP is een combinatie van Apache, PHP en MySQL. WAMP is een afkorting voor: Windows, Apache, MySQL en PHP.
Apache, MySQL en PHP
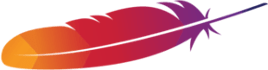
Apache is een open source webserver die veel gebruikt wordt voor het hosten van websites. MySQL wordt gebruikt voor het hosten van databases, zoals de database waarin WordPress de gegevens van je website opslaat. PHP is een veel gebruikte programmeertaal, waar ook WordPress mee is gebouwd.
WAMP op je PC installeren
Allereerst zul je WAMP moeten downloaden en installeren. Je kunt WAMP gratis downloaden vanaf wampserver.com. Je krijgt meerdere opties om WAMP te downloaden (in 64-bit of 32-bit). Als je niet zeker weet of jouw PC de 64-bit versie ondersteunt, kies dan voor 32-bit. Zodra je WAMP hebt gedownload, installeer je het programma op je PC. Tijdens de installatie zal WAMP je ook vragen om je favoriete browser te kiezen. Standaard gebruikt WAMP Internet Explorer, maar je kunt dit tijdens de installatie wijzigen in bijvoorbeeld Chrome of Firefox.
Een database aanmaken met phpMyAdmin
Nu je WAMP geïnstalleerd hebt, moet je een database aanmaken. Klik rechts onderin Windows op het WAMP-icoontje en klik vervolgens op phpMyAdmin. Dit is de omgeving waarin je een database kunt aanmaken.
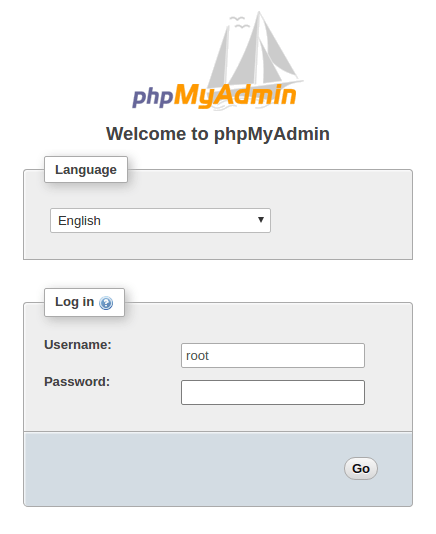
In het login-scherm van phpMyAdmin kun je als gebruikersnaam “root” gebruiken en het wachtwoord-veld leeglaten. Als je bent ingelogd, klik dan bovenin de balk op “Databases”. Onder dit menu vind je de optie “Create database”. Vul hier een naam in voor je database en klik vervolgens op “Create”.
WordPress downloaden
Nu je een database hebt aangemaakt waarin je lokale WordPress-website gegevens kan opslaan, is het tijd om WordPress te gaan installeren. Download WordPress van WordPress.org of download direct de Nederlandse versie van nl.WordPress.org. WordPress komt in een ZIP-bestand. Pak dit ZIP-bestand uit en kopieer de folder “wordpress”.
Ga nu naar de folder waarin je WAMP hebt geïnstalleerd (bijvoorbeeld C:\wamp64). Zoek in deze map naar een folder die “www” heet. Open deze folder en plak de map “wordpress” naar deze locatie. Je kunt de map (“wordpress”) vervolgens hernoemen naar bijvoorbeeld “wplounge” of “mijnwebsite”.
Let op: De naam die je kiest voor deze folder wordt de URL van je lokale WordPress-site. Zorg er dus voor dat je deze kunt onthouden.
Open nu je browser en ga naar http://localhost/wplounge (vervang “wplounge” met de naam van jouw folder).
WordPress installeren
Nu je bent aanbeland op de locatie van jouw lokale WordPress-website, kun je WordPress gaan installeren zoals je dat normaal ook zou doen bij een handmatige WordPress-installatie. WordPress zal je eerst vragen om een taal te kiezen. Daarna zul je de informatie moeten invullen van de database: de naam, een gebruikersnaam en een wachtwoord. Vul de naam in die je zojuist hebt gebruikt bij het aanmaken van je database en vul de gebruikersnaam “root” in. Het wachtwoord-veld kun je wederom leeg laten.
Als alles goed is kom je nu in het bovenstaande scherm terecht (“All right, sparky!”). Klik op de “Run the install”-knop om WordPress te installeren. Je krijgt nu een nieuw scherm te zien met allerlei instellingen voor je WordPress-website. Kies een naam voor je website, een gebruikersnaam, wachtwoord en e-mailadres. Klik daarna onderin op “Install WordPress” (of “WordPress installeren”). Zodra WordPress klaar is zul je een “Login”-knop te zien krijgen waarmee je direct kunt inloggen in je lokale WordPress admin-omgeving.
Mac: WordPress lokaal installeren met MAMP of XAMPP
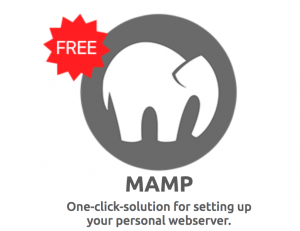
Heb je een Mac-computer? Heel goed. In dat geval gebruik je MAMP in plaats van WAMP. Bij MAMP staan de A, M en P voor hetzelfde als bij WAMP: Apache, MySQL en PHP. De “M” staat in dit geval voor Mac.
Over het installeren van WordPress op je Mac staat ook een goed Engels artikel in de WordPress Codex: Installing WordPress Locally on Your Mac With MAMP. Lees je liever in het Nederlands? Lees dan verder.
XAMPP XAMPP biedt ondersteuning voor MySQL, PHP én PERL en XAMPP biedt ook een SSL-functie terwijl WAMP niet biedt.
In dit hoofdstuk gan we uit van een MAMP installatie.
MAMP downloaden en installeren
De eerste stap is het downloaden van MAMP. Dat doe je via mamp.info. Als de download voltooid is, klik dan op de MAMP “disk image” en sleep het mapje “MAMP” (dus niet “MAMP PRO”!) naar je “Applications”-map (of “Applicaties”). MAMP is nu geïnstalleerd en je kunt de applicatie gaan openen.
MAMP instellingen
Nu je MAMP geïnstalleerd hebt, kun je het programma gaan instellen. Tijdens het bewerken van deze instellingen kan MAMP om je wachtwoord vragen om wijzigingen te maken aan bepaalde instellingen op je Mac. Dit kan geen kwaad. Open MAMP en klik op “Preferences” en ga vervolgens naar het tabje “Web Server”. Hier kies je een “document root”, de plek waar je je lokale websites gaat neerzetten. Een voorbeeld van een document root is /Users/wouterpostma/Sites/.
Klik nu op “OK” om je instellingen op te slaan.
MAMP servers starten en database aanmaken
Voordat je aan de slag kunt, moet je in MAMP op de knop “Start Servers” klikken. De lokale Apache- en MySQL-servers worden dan gestart. Zodra dit gedaan is, zal de MAMP-startpagina geopend worden in je browser. Zo niet, klik dan op “Open start page” in het MAMP-venster.
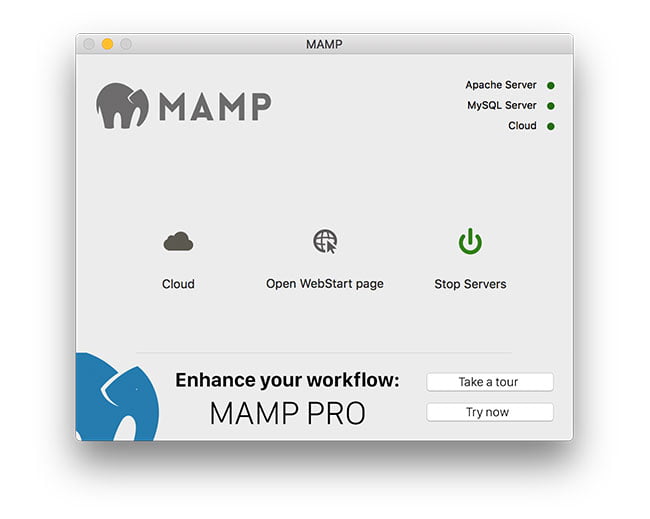
Op de “WebStart page” open je phpMyAdmin om een database aan te maken. Kies in phpMyAdmin voor “Databases” en vervolgens “Create new database”. Vul hier een naam voor je database in (bijvoorbeeld “wplounge”) en klik vervolgens op “Create”.
WordPress downloaden en installeren
Download nu WordPress vanaf WordPress.org. Pak het ZIP-bestand uit en hernoem de folder naar de URL die jij lokaal wilt gebruiken, bijvoorbeeld “wplounge”. Sleep deze folder vervolgens naar de locatie die je bij de MAMP-instellingen hebt gekozen. In mijn voorbeeld heb ik de locatie /Users/wouterpostma/Sites/ gekozen.
Ga nu naar http://localhost:8888/wplounge (vervang “wplounge” met de naam van jouw folder) om WordPress te installeren. Zodra WordPress je vraagt om een database-naam in te vullen, vul je de naam van je database in die we zojuist hebben aangemaakt. De gebruikersnaam en het wachtwoord van je database zijn allebei “root”.
Zodra de WordPress-installatie is afgerond, krijg je een “login”-knop te zien waarmee je direct kunt inloggen in je lokale WordPress admin-omgeving. Vanuit hier kun je je lokale website beheren zoals je dat ook “online” zou doen.
Tip: Local van Flywheel (PC/Mac)
Vind je de processen hierboven te ingewikkeld? Kijk dan eens naar Local van Flywheel. Dit is een programma waarmee het aanmaken van een database of het installeren van MAMP of WAMP niet meer nodig is. Je kunt vanuit Local direct met één klik WordPress-websites neerzetten. Heel handig.
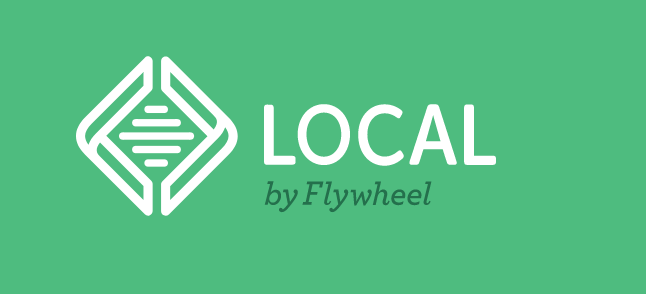
Local is erg handig, maar het nadeel is dat het vooral gefocust is op klanten van hostingpartij Flywheel. Daar tegenover staat wel dat je heel eenvoudig (en gratis) WordPress-websites kunt opzetten op je Mac of PC.
Lees meer over Local: WordPress op je Mac of PC met Local van Flywheel
<h2>Meestgestelde vragen samengevat</h2>
Door WordPress lokaal kun je WordPress op je computer installeren. Hierdoor kun je WordPress leren zonder dat je website zichtbaar is voor 'het grote publiek'. Ook kun je zo gemakkelijk plugins en thema's testen.
Dit is afhankelijk van of je Windows of Mac gebruikt. Met Windows gebruik je bijvoorbeeld WAMP, terwijl je met een Mac kiest voor MAMP.
Jazeker! Dit kun je doen door te exporteren naar je lokale WordPress database, de WordPress bestanden naar de server te importeren, een MySQL database op je server te creëren en je WordPress database naar je live site te importeren.🏬 Wat is WordPress lokaal?
🔗 Hoe installeer je WordPress lokaal?
✅ Kun je je lokale omgeving online zetten?
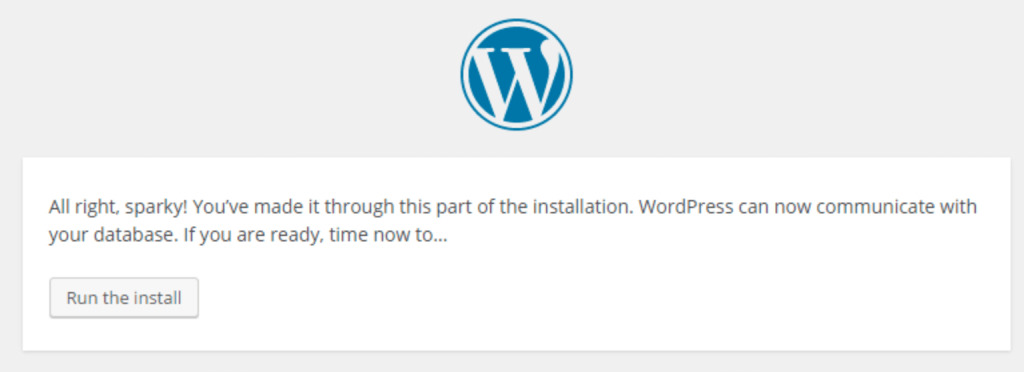


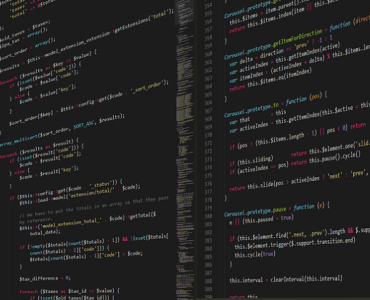





Handig artikel, deze kan ik wel gebruiken.
Aan het begin zeg je ook nog het volgende (wat ik het artikel niet kan vinden):
“Tot slot zal ik uitleggen hoe je een lokale WordPress-website kunt overzetten naar een “online” omgeving.”
Beste Wouter,
Er zijn vele uitleggen over het opzetten van een offline site met WordPress. Prima. Nergens kan ik vinden hoe je een bestaand online site voor 100% kan kopiëren naar een offline situatie. Zo kan je naar believe eraan sleutelen en pas daarna weer online zetten. Dan hoef je niet continu online zijn en je kan veel gemakkelijker alternatieven en backups dan online. Graag een stap op stap uitleg (douwnloaden en uploaden) voor niet opgeleide webbouwers. Ik denk dat velen met mij je dankbaar zullen zijn.
Heel heldere uitleg, waarvoor dank.
Ik vraag mij echter nog af hoe je dan de lokale site van je Mac/PC naar de online hosting krijgt?
Kan je dat eens kort uitleggen?
Vriendelijke groeten,
David
WP-config aanpassen en uploaden naar je ftp
Xampp heb ik op een anderschijf geinstalleerd. Eerder kon ik naar mijn lokale site gaan met localhost/naan sire. Nu moet ik opeens via localhost:8080/naam site. Hoe kan ik dit aanpassen om weer zonder 8080 in te loggen.
Dit kan je aanpassen bij de XAMPP Apache server settings. Open de Xampp Control Panel en volg stap 4 zoals hier beschreven (maar dan voor port 8080): https://stackoverflow.com/questions/11294812/how-to-change-xampp-apache-server-port